Bem vindo. Agora que completou o processo de criação e activação da sua conta no PMESalários, deve efectuar as primeiras configurações para que possa fazer o uso da mesma.
Logo após efectuar o inicio de sessão pela primeira vez, poderá visualizar alguns alertas na página inicial.
Para prosseguir, deverá clicar sobre os links na coluna Página para configurar os detalhes da sua empresa.
Nas configurações da existem três grupos distintos:
- Os dados da empresa (a informação básica)
- Email & autenticação de serviços (Comunicação)
- Logotipo e modelos de recibos (Imagem e estilos)
Dados da Empresa (obrigatório)
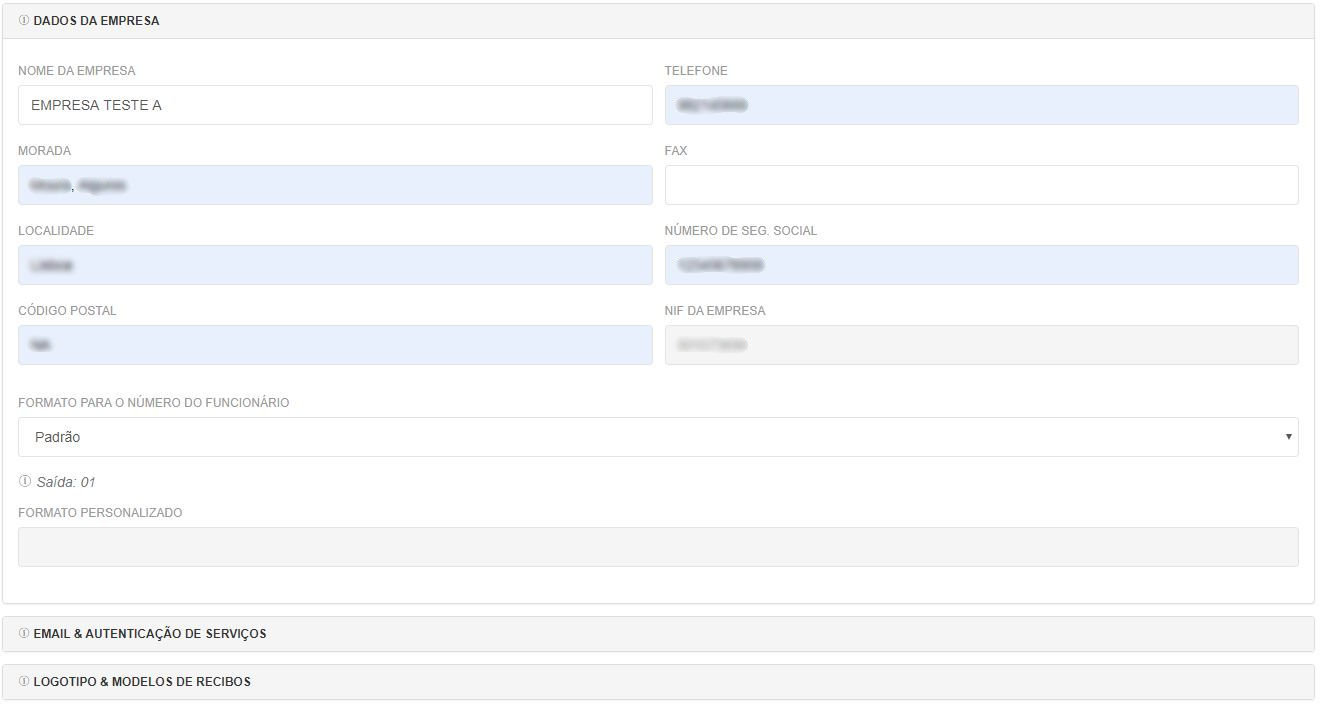
Na secção Dados da Empresa é onde deve inserir o número de telefone da empresa, a morada, o endereço fax, a localidade, o código postal, o número da segurança social da empresa e o formato pretendido para a apresentação dos números dos colaboradores nas listagens e recibos da empresa.
Na caixa de selecção para o formato do número de funcionário poderá selecionar um dos formatos pré existentes ou ainda criar um formato à sua escolha selecionando a opção Personalizado que lhe permitirá criar um formato usando os códigos e os símbolos permitidos.
Email & Autenticação de serviços
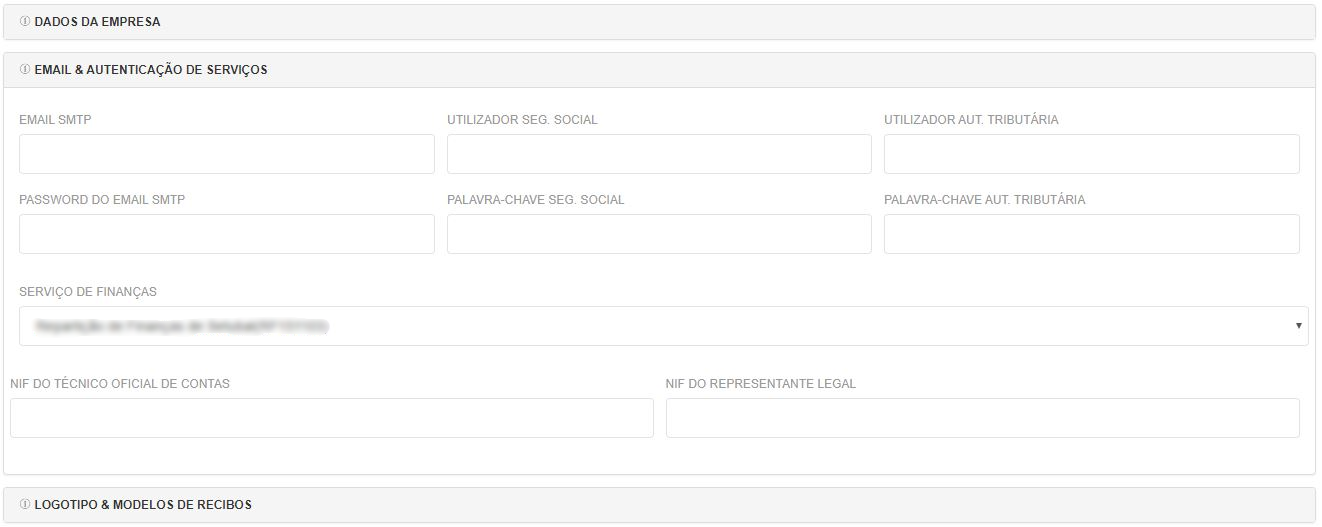
Nesta secção deverá configurar as credenciais de acesso aos serviços de email, a segurança social, a autoridade tributária bem como a repartição de finanças usada pela empresa e os números de contribuinte do técnico oficial de contas e do representante legal na produção de relatórios mensais como DRI e DMR.
Logotipo & modelos de recibos (obrigatório)
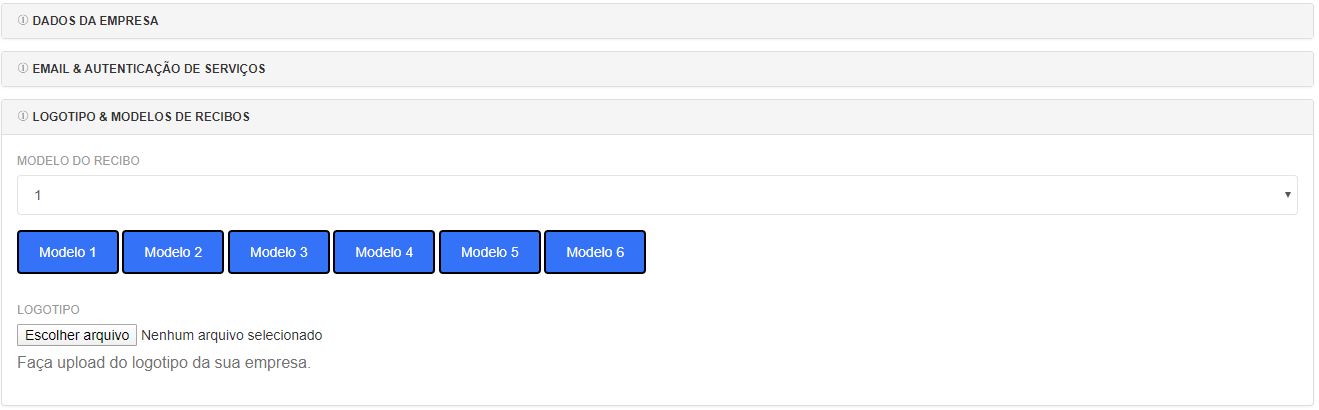
Nesta secção, deve-se selecionar o modelo de recibos pretendido e o logotipo da empresa.
Após configurados os dados da empresa, os contas de autenticação e o logotipo, clique em guardar e feche esta janela.
No menu instituições deverá inserir as várias instituições com que a empresa se relaciona, por exemplo: Seguradoras, Bancos, etc.
Na coluna página, clique em Instituições, e você será redirecionado para a página de registo de instituições.
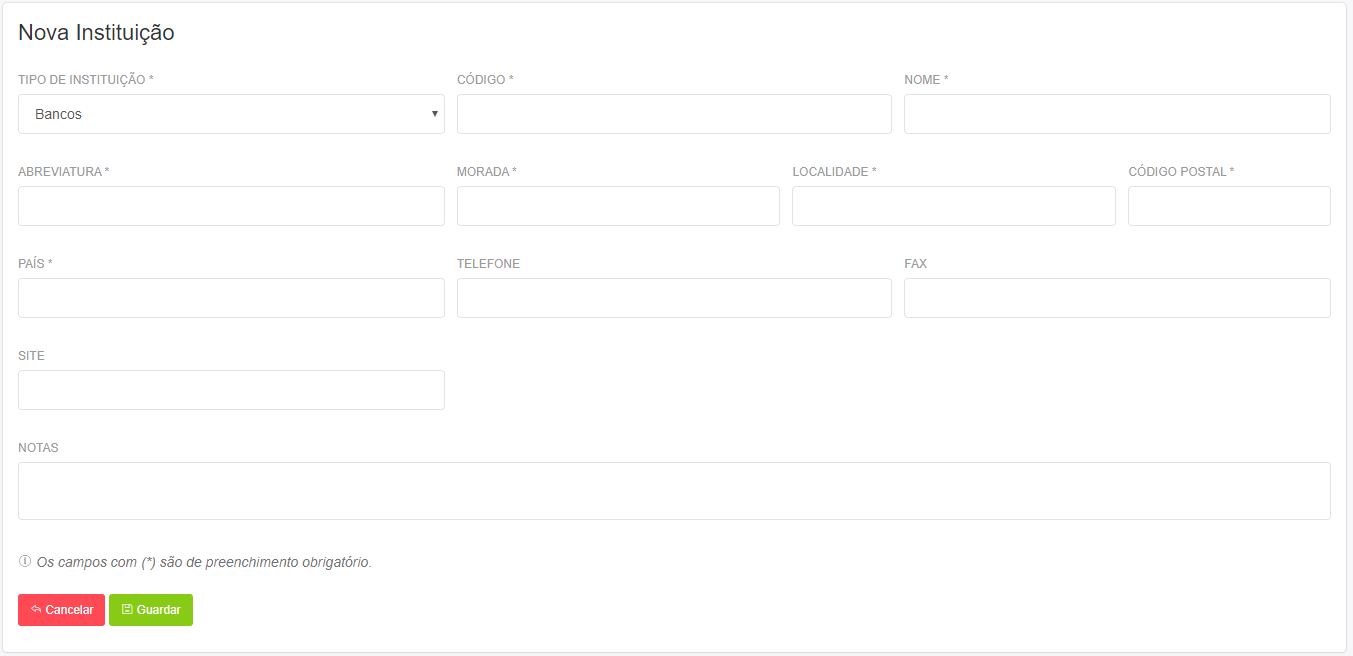
Campos a preencher:
- Tipo de Instituição (Obrigatório)
- Código (Obrigatório)
- Nome (Obrigatório)
- Abreviatura (Obrigatório)
- Morada (Obrigatório)
- Localidade (Obrigatório)
- Código Postal (Obrigatório)
- País (Obrigatório)
Nesta página, deverá selecionar por exemplo: Seguradora como o tipo de instituição, e inserir um código de identificação único composto de carácteres alfa numéricos para identificar essa instituição na sua empresa e preencher os restantes campos obrigatórios com as informações corretas, em seguida clique em Guardar e feche a janela
No menu categorias profissionais deverá registar as categorias profissionais existentes na sua empresa. Na coluna página, clique em Categorias Profissionais, e você será redirecionado para a página de registo de categorias profissionais.
 Campos a preencher:
Campos a preencher:
- Código (Obrigatório)
- Nome da Categoria (Obrigatório)
Nesta página, deverá inserir um código de identificação único composto de carácteres alfa numéricos para identificar essa categoria profissional na sua empresa e preencher o nome para a mesma, em seguida clique em Guardar e feche a janela
Actualize a página inicial, e poderá notar que os alertas já não aparecem, o que significa que a configuração incial da sua empresa foi completada com sucesso.
Depois de concluir as configurações essenciais da sua empresa como instituições e categorias profissionais, poderá agora registar os funcionários. No menu situado à esquerda, clique em Funcionários, e você será redirecionado para a página inicial das configurações dos funcionários da sua empresa.
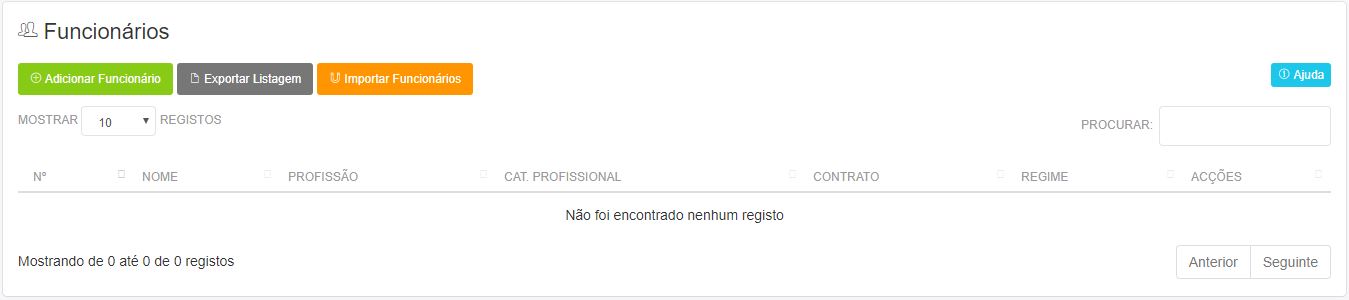
Nesta página terá duas opções de registo
- Registo normal
- Importação de registos da segurança social (requer que tenha esse serviço habilitado no portal da segurança social)
Para registar um funcionário usando este método, deverá clicar em Adicionar Funcionário e será redirecionado para o formulário de registo de funcionário.
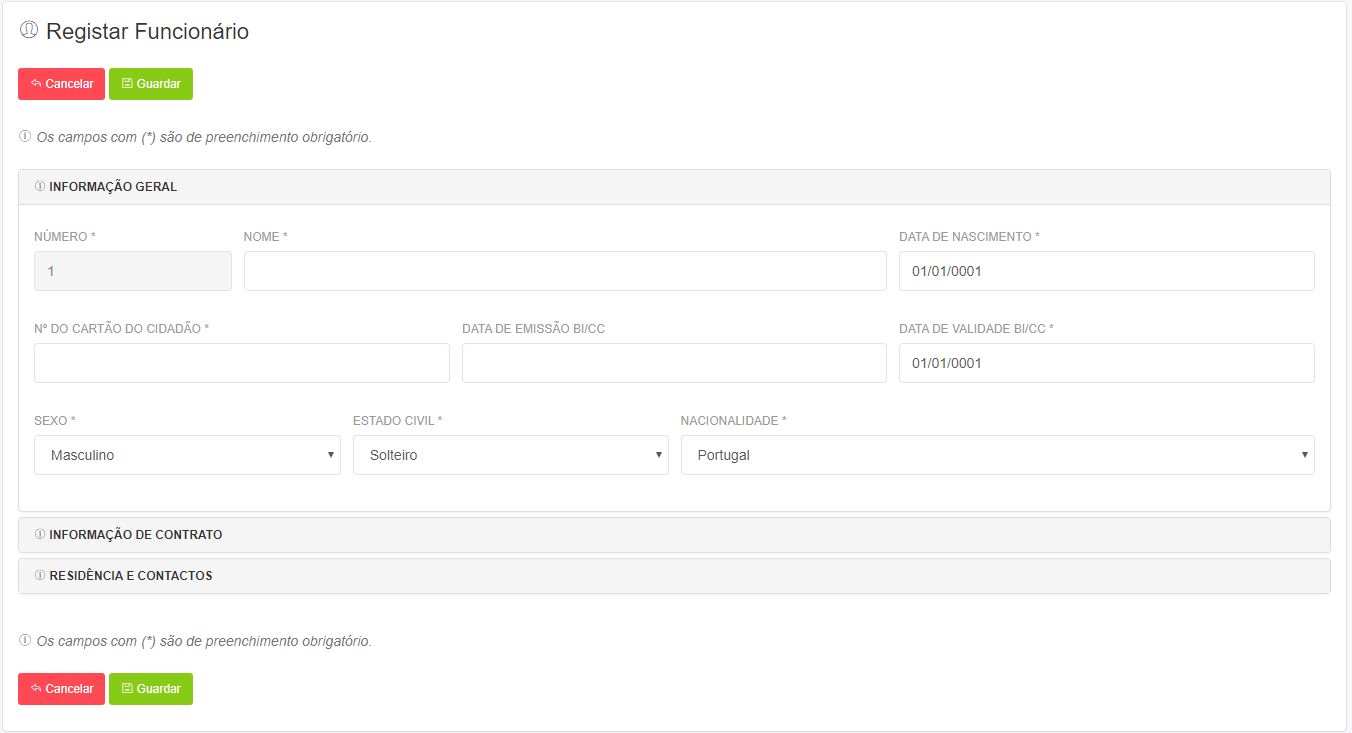
Este formulário está dividido em três grupos:
- Informações Gerais
- Informações de Contrato
- Informações de Residência e Contactos
Nesta secção, deverá preencher as informações correspondentes aos dados pessoais do funcionário.
- Número (obrigatório)
- Nome (obrigatório)
- Nº do Cartão do Cidadão (obrigatório)
- Data de Emissão do Cartão do Cidadão (obrigatório)
- Data de Validade do Cartão do Cidadão (obrigatório)
- Sexo (obrigatório)
- Estado Civil (obrigatório)
- Nacionalidade (obrigatório)
Nota: O número do funcionário estará desabilitado caso tenha selecionado a opção Padrão nas configurações da empresa para o número. Neste caso a numeração será sequencial e automática. Caso queira introduzir uma numeração à sua escolha, deverá selecionar Personalizado nas configurações da empresa.
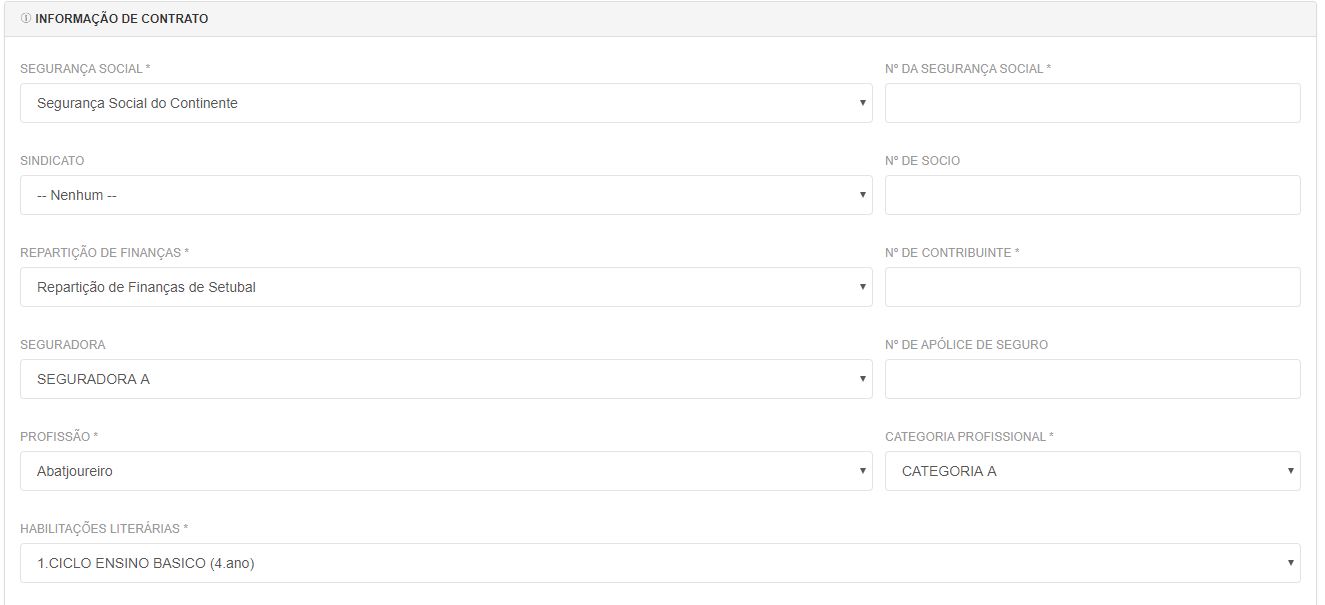
Nesta secção, deverá preencher os detalhes do contrato do funcionário.
- Segurança Social (obrigatório)
- Sincidato (Opcional)
- Repartição de Finanças (obrigatório)
- Seguradora (opcional)
- Profissão (obrigatório)
- Habilitações Literárias (obrigatório)
Nota: Caso queira registar um sindicado ou seguradora, deverá seguir os passos para registar uma instituição. Ao selecionar um Sindicado ou seguradora, deverá digitar os números de sócio ou número da apólice de seguro deste funcionário.
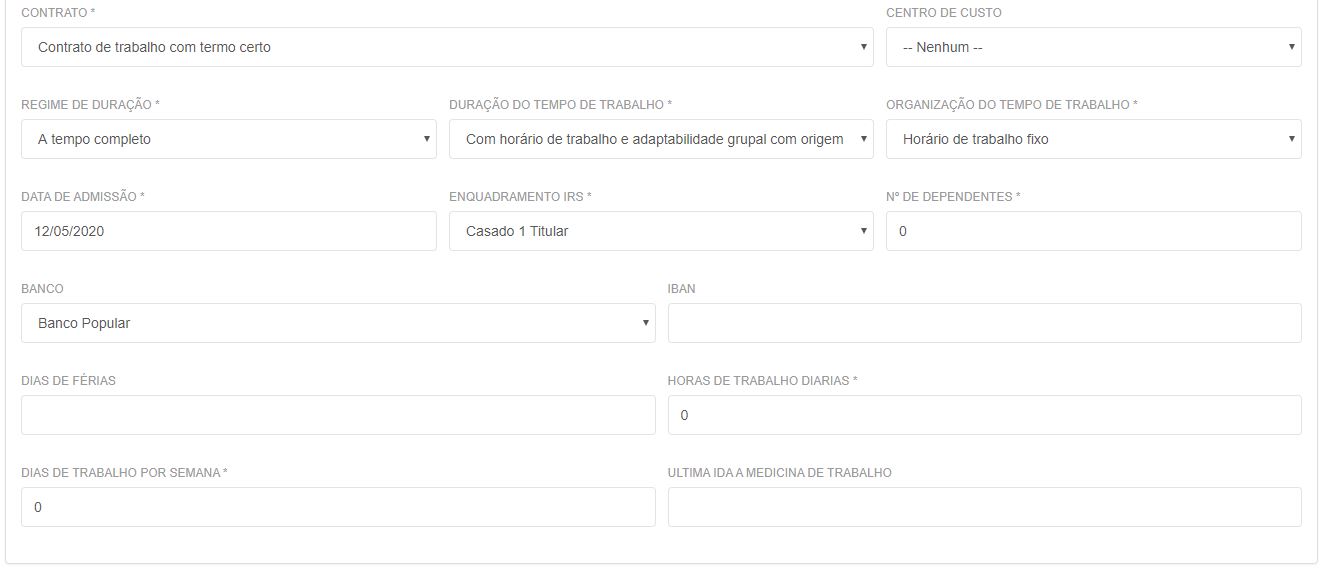
- Contrato (obrigatório)
- Regime de Duração (obrigatório)
- Duração do Tempo de Trabalho (obrigatório)
- Organização do Tempo de Trabalho (obrigatório)
- Data de Admissão (obrigatório)
- Enquadramento IRS (obrigatório)
- Número de Dependentes (obrigatório)
- Banco (opcional)
- Dias de Férias (opcional)
- Horas de Trabalho Diárias (obrigatório)
- Dias de Trabalho por Semana (obrigatório)
- Última Ida à Medicina de Trabalho (obrigatório)
Informações de Residência e Contactos
Nesta secção, deverá preencher com as informações de endereço e contactos do funcionário
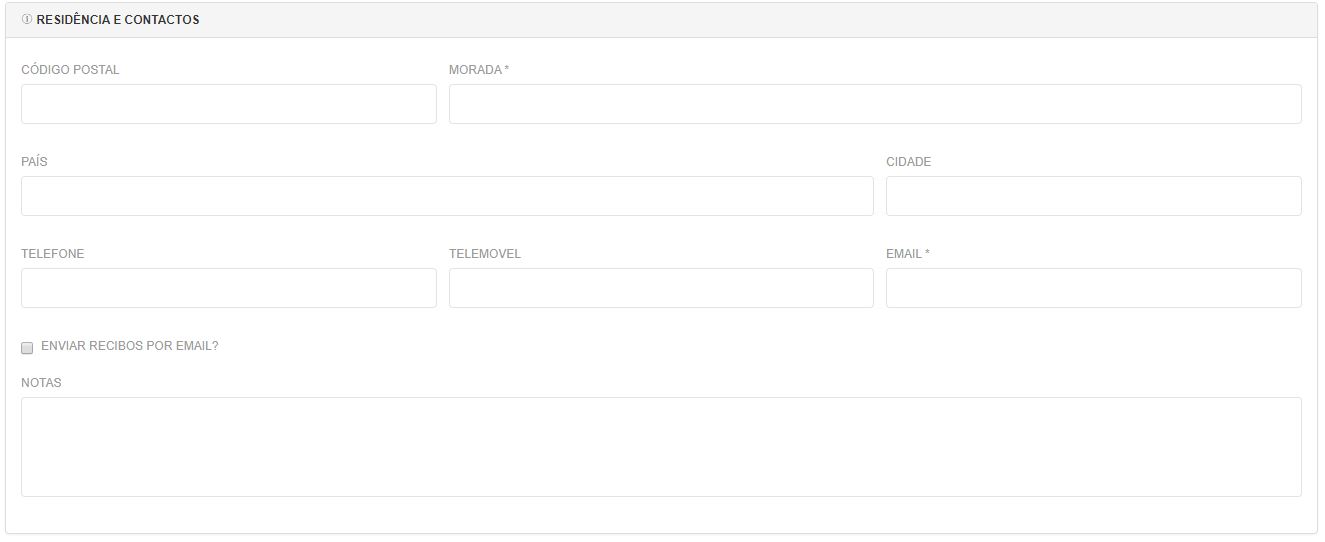
- Código Postal (obrigatório)
- Morada (obrigatório)
- País (Opcional)
- Cidade (Opcional)
- Telefone (Opcional)
- Telemóvel (Opcional)
- Notas (Opcional)
Depois de preencher todas as informações do funcionário, deverá clicar em Guardar para salvar os dados deste funcionário, e será redirecionado para a página inicial das configurações dos funcionários da empresa.
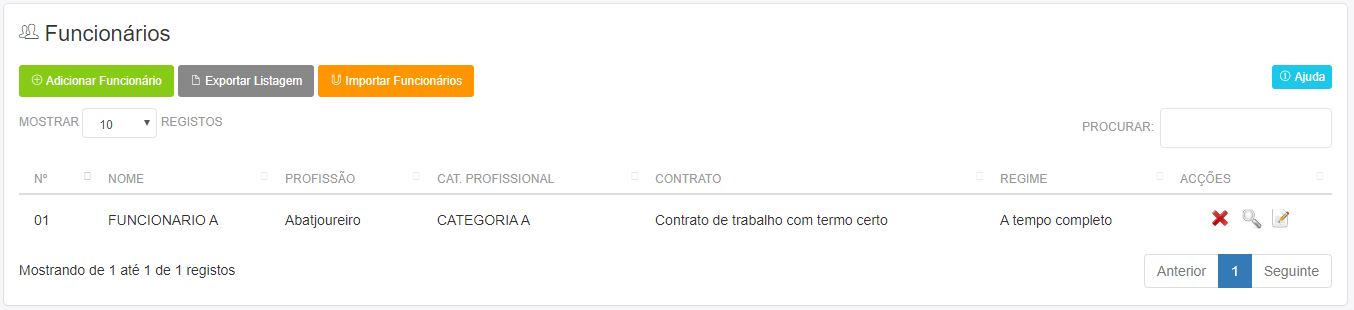
Para registar um funcionário usando este método, deverá clicar em Importar Funcionários, e será apresentada uma janela com a lista de funcionário existentes.
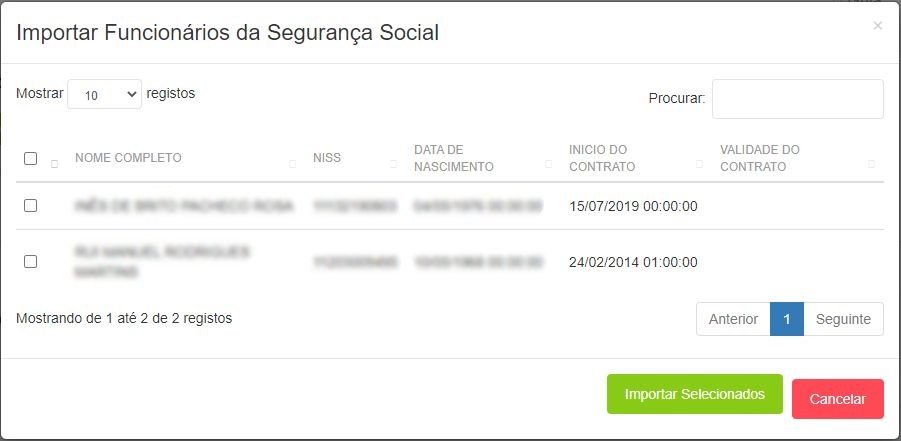
Selecione os funcionários que deseja adicionar à sua empresa, clique em Importar Selecionados e aguarde enquanto os registos são adicionados à sua empresa.
Nota: Depois de importar os funcionários do seu registo da segurança social, deverá ainda editar estes funcionários e inserir as informações em falta para estes funcionários, como nas secções informações gerais, informações de contrato e informações de residência e contactos.
Depois de concluir as configurações essenciais da sua empresa e tiver adicionado os funcionários, poderá agora vincular ou remover as remunerações respectivas dos funcionários. No menu situado à esquerda, clique em Remunerações, e será redirecionado para a página inicial das configurações das remunerações da sua empresa.
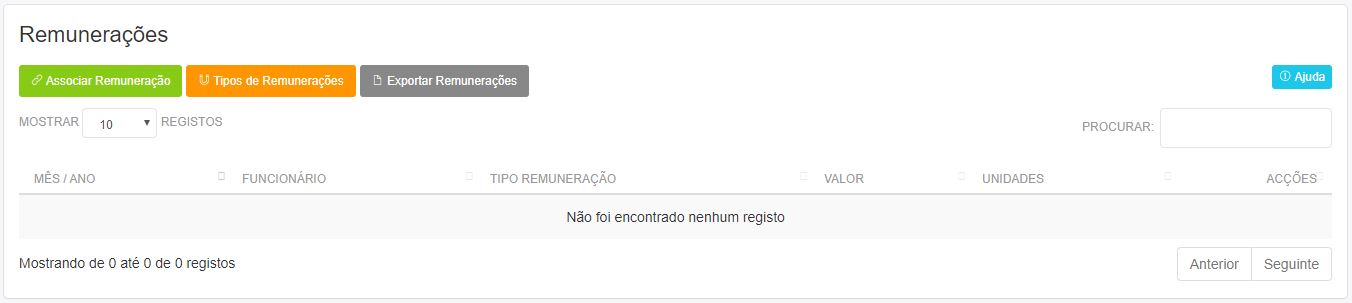
Para adicionar uma remuneração à um funcionário, deverá clicar em Associar Remuneração, e será redirecionado para o formulário de registo de remuneração.
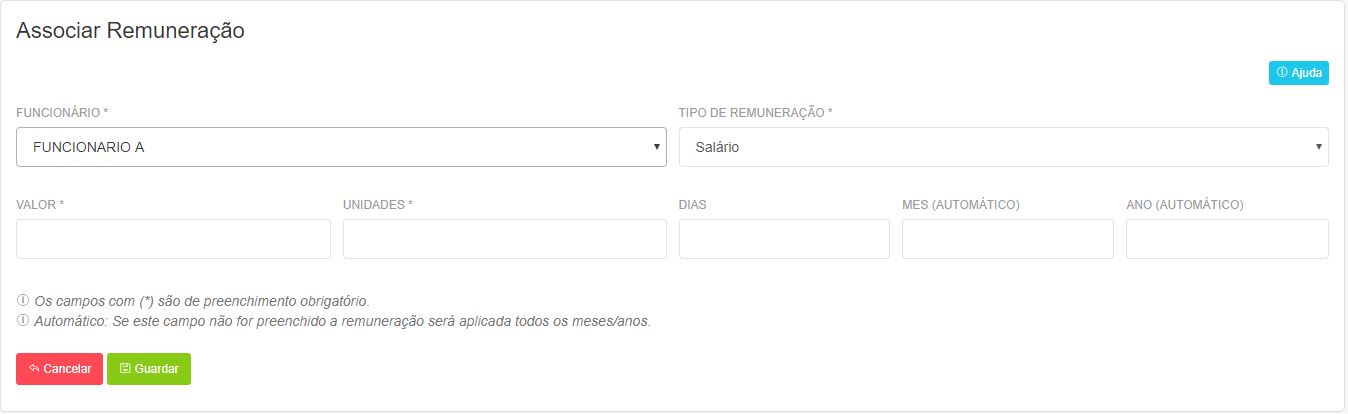
Neste ecrã deverá selecionar o funcionário ao qual pretende adicionar a remuneração, escolher o tipo de remuneração, inserir o valor dessa remuneração, o número de unidades e número de dias em que se valida essa remuneração.
Nota: O mês e o ano são opcionais, ou seja, se deixados em branco, a remuneração é aplicada por um período indefinido.
Para remover uma remueração associada à um funcionário, deverá clicar no  que se encontra à direita na linha com a remuneração e o nome do funcionário que se pretende remover.
que se encontra à direita na linha com a remuneração e o nome do funcionário que se pretende remover.
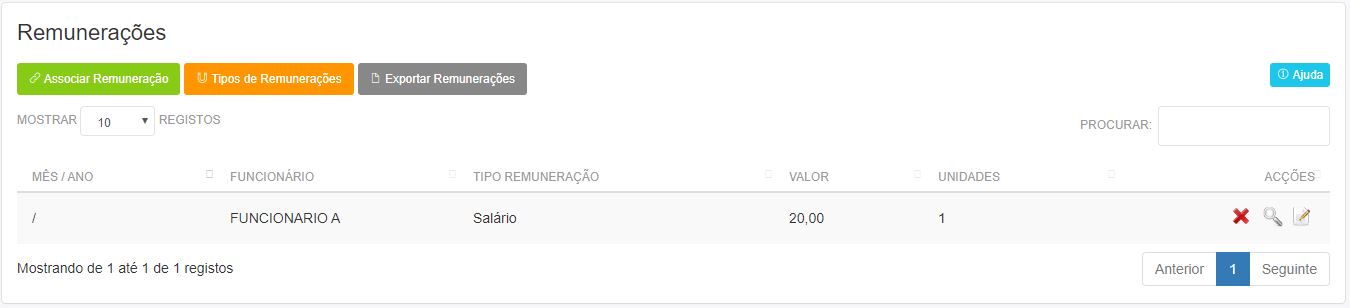
Depois de concluir as configurações essenciais da sua empresa e tiver adicionado os funcionários, poderá agora adicionar ou remover os descontos respectivos dos funcionários. No menu situado à esquerda, clique em Descontos, e você será redirecionado para a página inicial das configurações dos descontos da sua empresa.
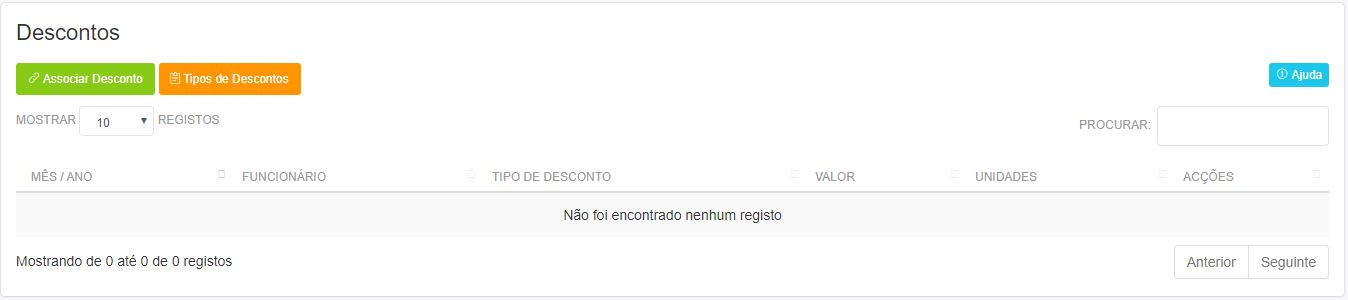
Para adicionar um desconto à funcionário, deverá clicar em Adicionar Desconto, e será redirecionado para o formulário de registo de desconto.
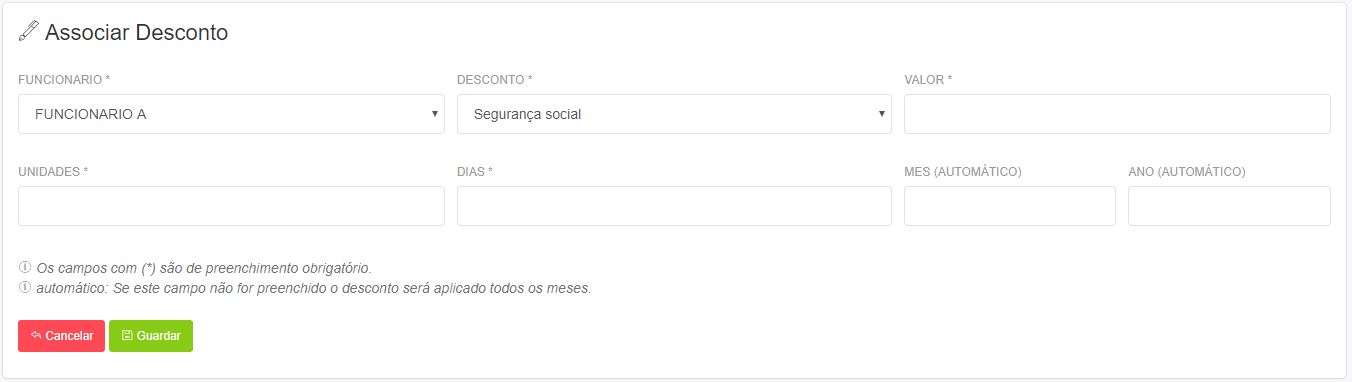
Neste ecrã deverá selecionar o funcionário ao qual pretende adicionar o desconto, escolha o tipo de desconto, insira o valor dessa remuneração, o número de unidades e número de dias em que se valida esse desconto.
Nota: O mês e o ano são opcionais, ou seja, se deixados em branco, o desconto é aplicada por um período indefinido.
Para remover um desconto associado à um funcionário, deverá clicar no  que se encontra à direita na linha com o desconto e o nome do funcionário que se pretende remover.
que se encontra à direita na linha com o desconto e o nome do funcionário que se pretende remover.
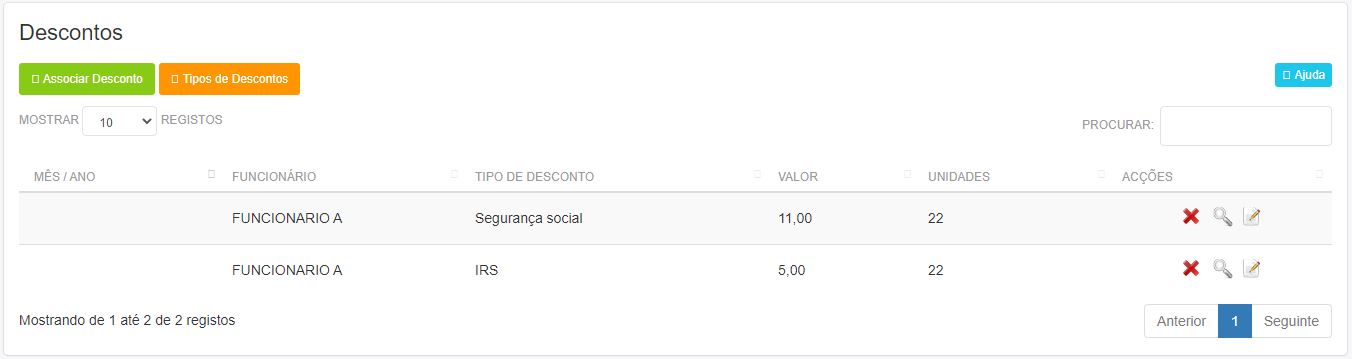
Depois de concluir as configurações essenciais da sua empresa e tiver adicionado os funcionários com as respectivas remunerações ou descontos, poderá agora efetuar processamentos de salários. No menu situado à esquerda, clique em Salários, e será redirecionado para a página inicial de processamento de salários.
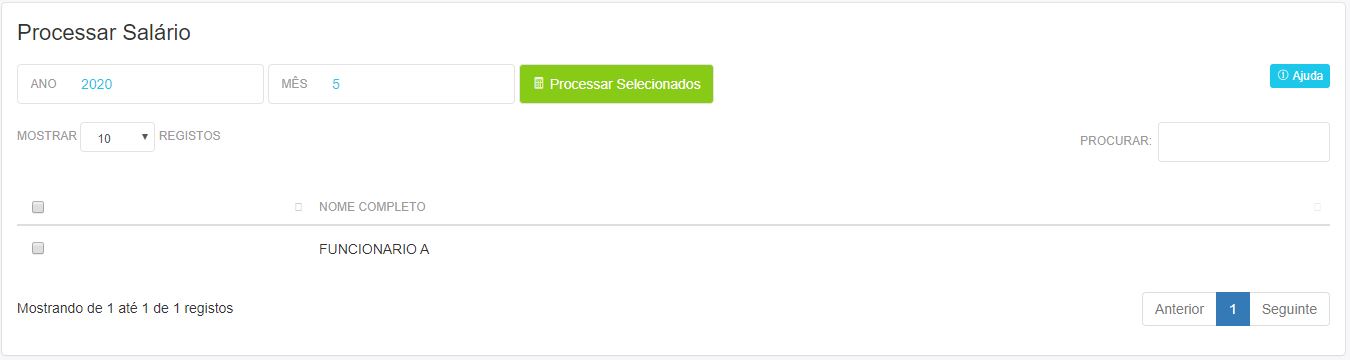
Digite o ano e mês correspondentes ao processamento que pretende, e em seguida na lista abaixo selecione os funcionários para os quais deseja efectuar o processamento.
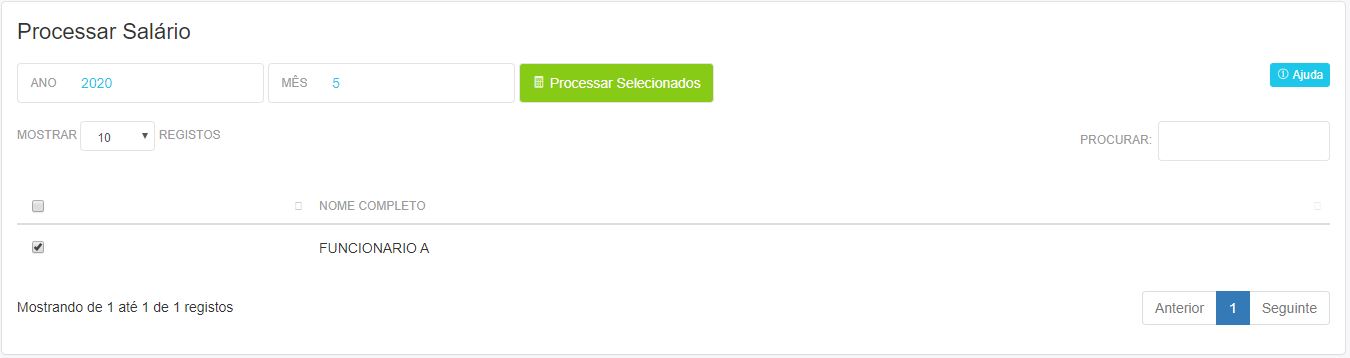
Para terminar, clique em Processar Selecionados e agurde enquanto o processamento é efectuado. No final, será redirecionado para a página dos resultados onde poderá visualizar os detalhes do processamento, ou se preferir, poderá ainda imprimir o recibo.

As faltas têm uma ligação direta com os descontos, logo, ao adicionar uma falta estará a adicionar um desconto. Para adicionar faltas, clique em Descontos no menu situado à esquerda, e será redirecionado para a página inicial de descontos.
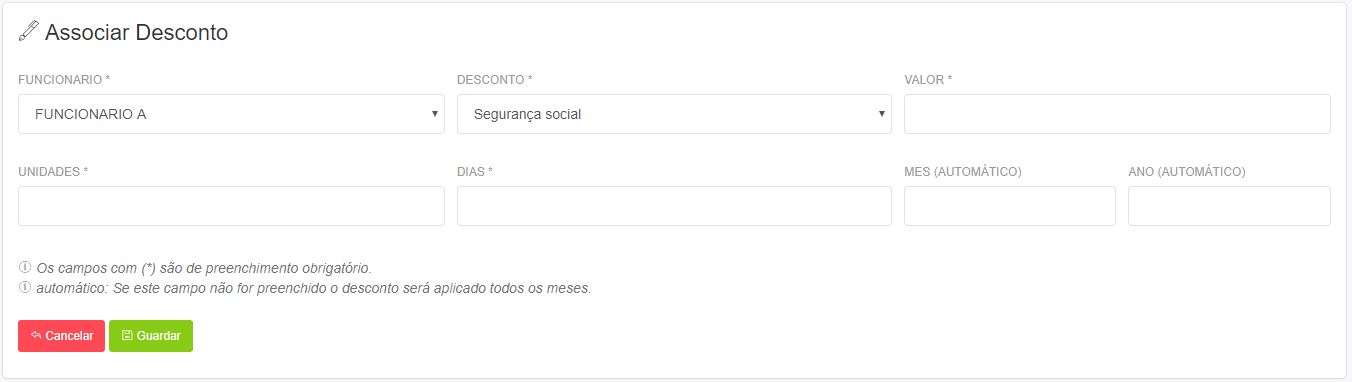
Neste ecrã deverá selecionar o funcionário ao qual pretende adicionar o desconto, escolha um dos tipos de descontos da categoria falta, insira o valor desse desconto, o número de unidades e número de dias em que se valida esse desconto.
Nota: O mês e o ano são opcionais, ou seja, se deixados em branco, o desconto é aplicada por um período indefinido.
Clique em Centros de Custo no menu situado à esquerda, e você será redirecionado para a página inicial dos centros de custo da sua empresa.
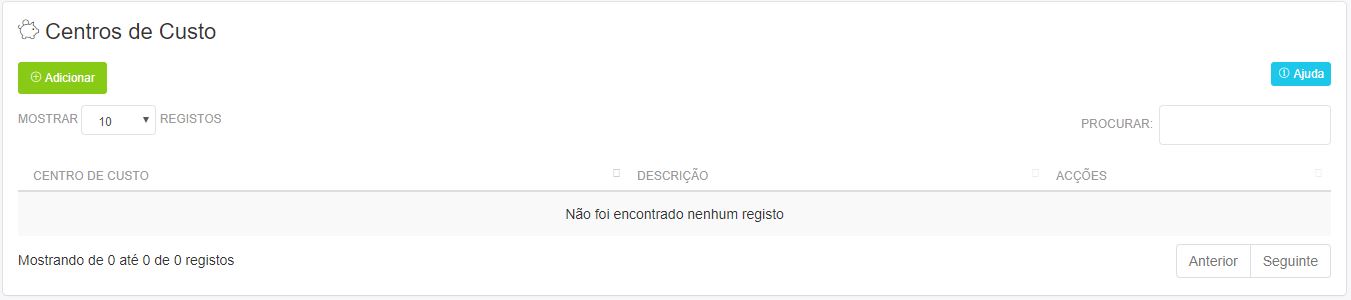
Neste ecrã deverá selecionar clicar em Adicionar e o formulário de registo de centros de custo lhe será apresentado.
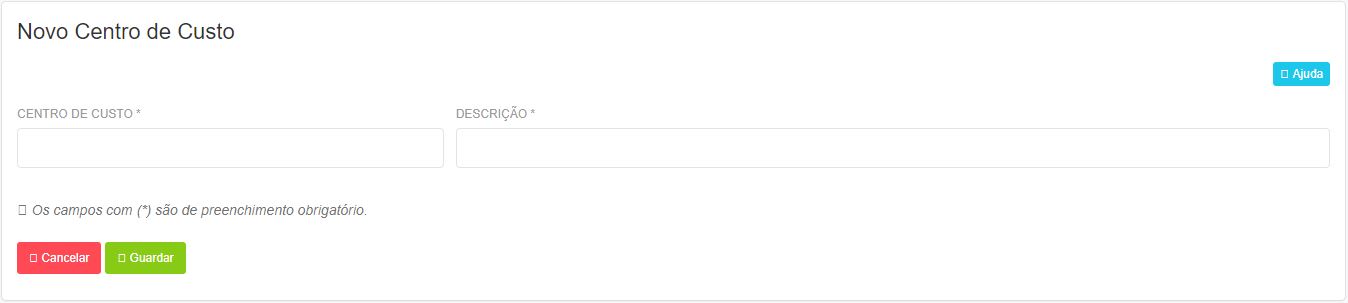
Digite o nome pretendido para o centro de custo e a descrição para o mesmo, em seguida clique em Guardar para gravar o centro de custo.
Clique em Categorias Profissionais no menu situado à esquerda, e você será redirecionado para a página inicial das categorias profissionais da sua empresa.
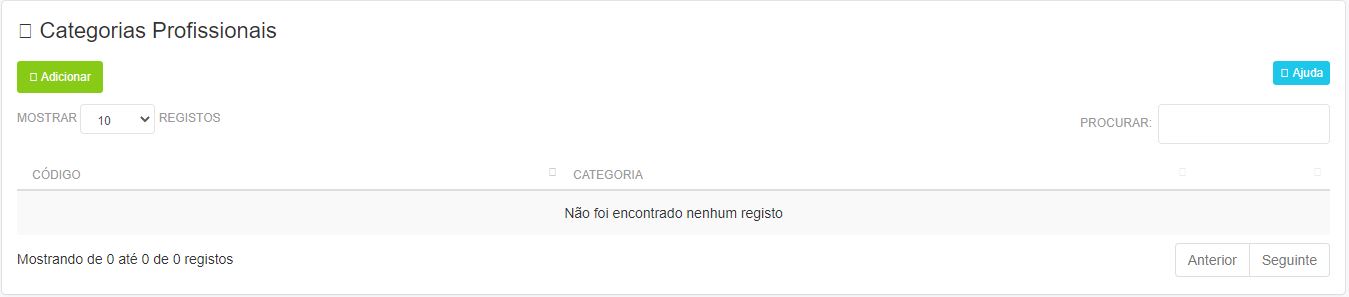
Neste ecrã deverá selecionar clicar em Adicionar e o formulário de registo de categorias profissionais será apresentado.

Digite o código de identificação único para essa categoria e a nome da mesmo, em seguida clique em Guardar para gravar o categoria profissional.
É no calendário onde poderá visualizar os eventos activos na sua empresa, e também marcar as datas de férias para os seus funcionários.
Clique em Calendário no menu situado à esquerda, e será redirecionado para a página inicial do calendário.
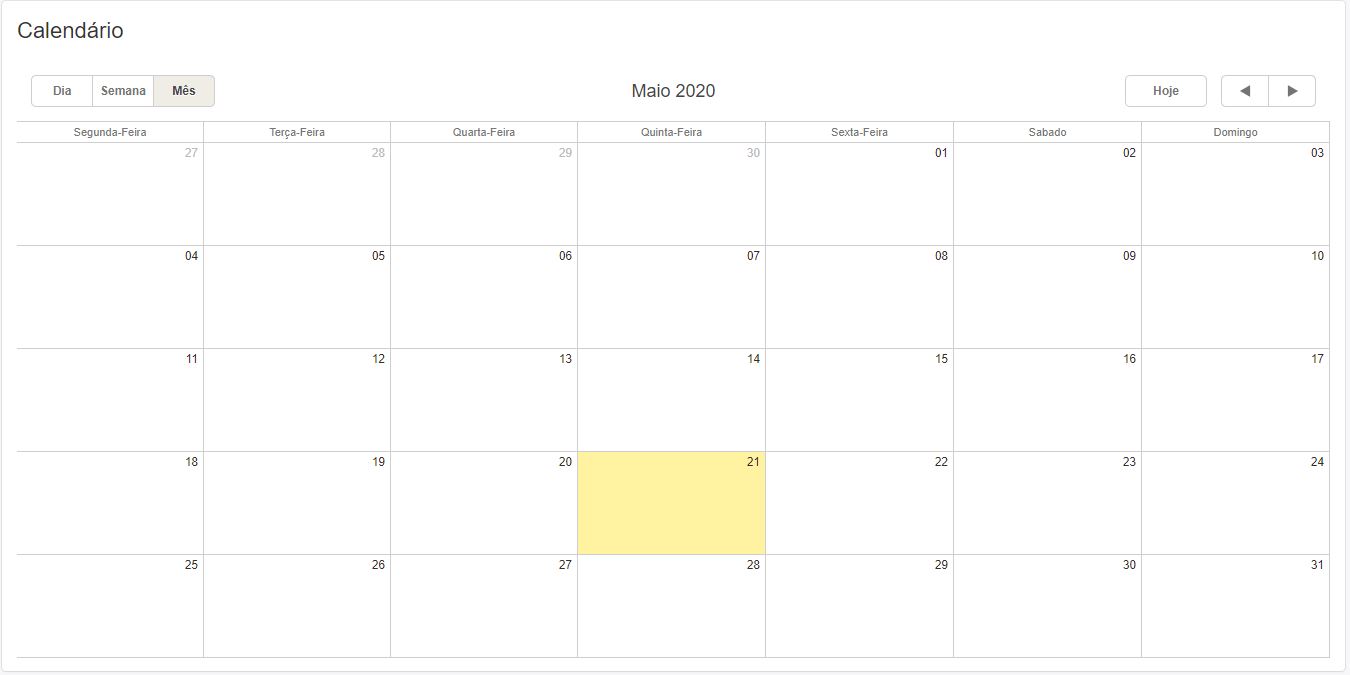
Na parte superior do calendário poderá visualizar as opções Dia que lhe permite visulizar apenas os eventos do dia selecionado, Semana que lhe permite visualizar apenas os eventos no intervalo de até uma semana, e por último Mês que lhe permite visualizar todos os eventos do mês selecionado.

A parte inferior do calendário, dependendo da visualização escolhida (Dia, Semana, Mês) é onde devemos clicar para adicionar eventos.
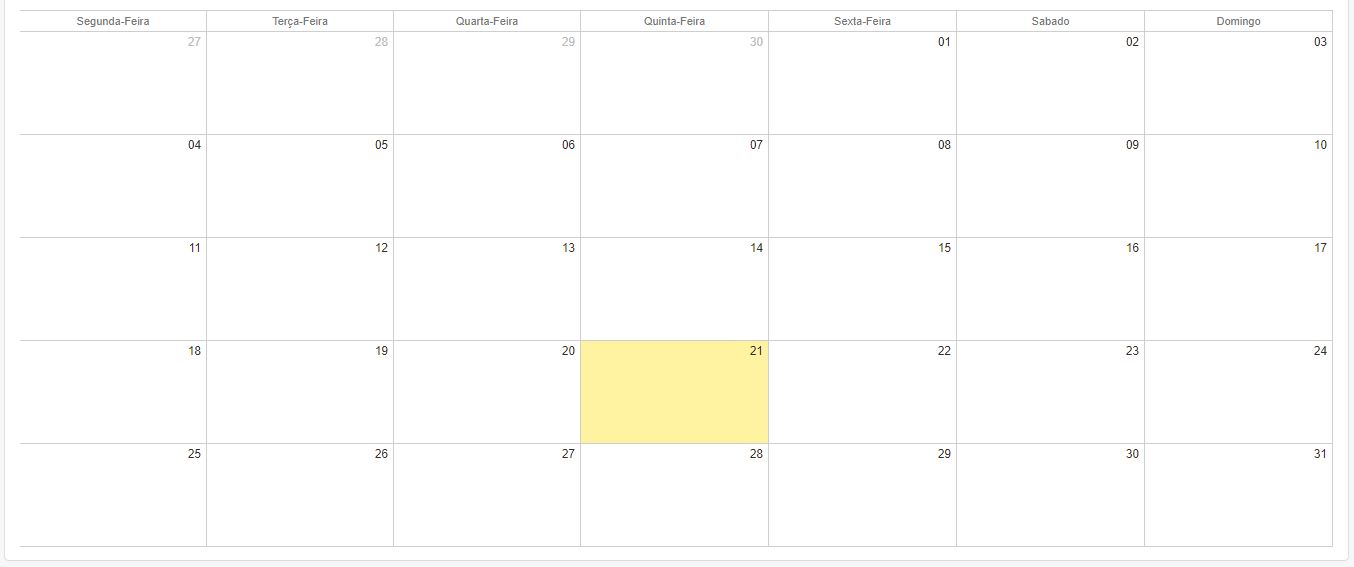
Para adicionar um evento, deverá clicar 2x sobre a data desejada, e ser-lhe-á apresentado uma janela.
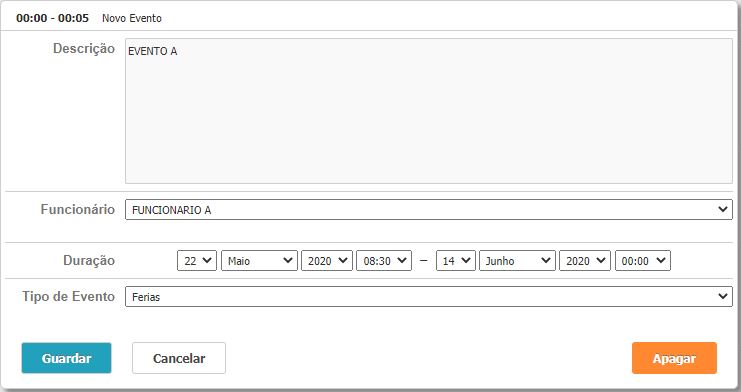
Nesta janela deverá digitar uma descrição para esse evento, selecioanr o funcionário ao qual pretende vincular o evento, inserir o as datas de início e término, e por fim o tipo de evento.
Clique em Guardar para gravar o evento e o seu calendário ser´´a actualizado com o novo evento.
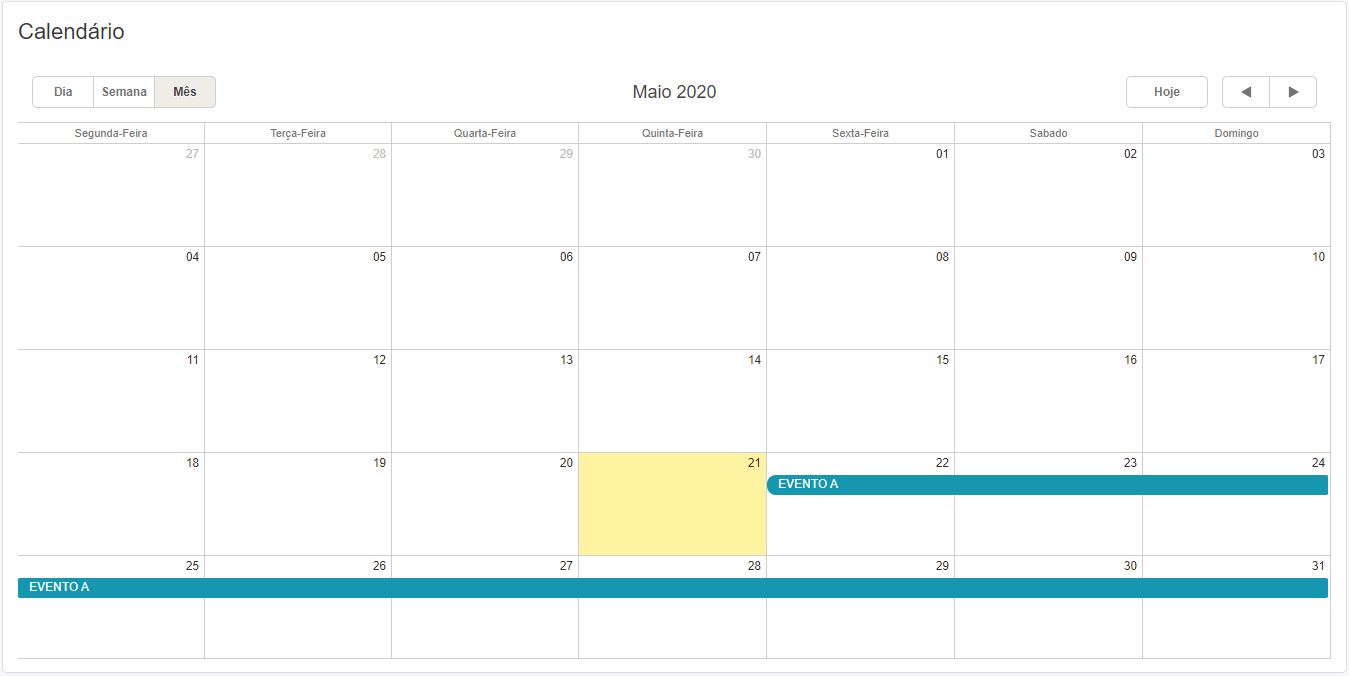
Clique em Feriados no menu situado à esquerda, e você será redirecionado para a página inicial dos feriados da sua empresa.

Neste ecrã deverá selecionar clicar em Adicionar e o formulário de registo de feriados será apresentado.

Digite o nome do feriado e a data em que o mesmo ocorre, em seguida clique em Guardar para gravar o feriado.

Poderá também visualizar os feridos registados na sua empresa através do calendário da empresa.
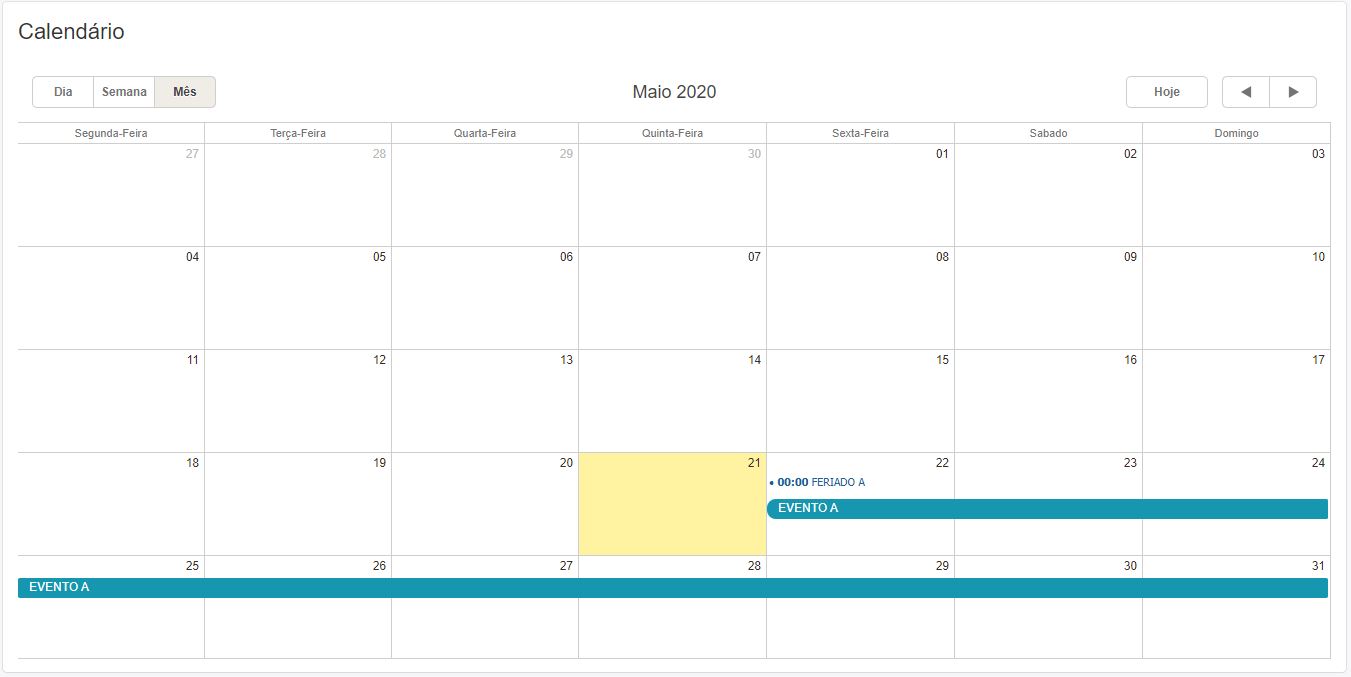
O regime de Banco de Horas é um modelo de compensação de jornada de trabalho admitido por lei(artigo 208. do Código do Trabalho). Tal modelo permite que o empregado trabalhe mais de oito horas em um dia, até o limite de dez horas diárias, e quarenta e quatro semanais. Sem que receba adicionar de hora extra, desde que estas horas trabalhadas em excesso sejam devidamente compensadas no prazo máximo de um ano. Este modelo de compensação de jornadas é vantajoso para o emprgador, pois poderá usufruir da força de trabalho de seus emprgados nos momentos em que a empresa estiver com uma carga de trabalho maior e dar as folgas em um periodo de menor necessidade dos seriços de seus funcionários.
Importante: O sistema dispõe de dois simuladores:
1º - Simulador de Custo de Funcionário: Esta ferramente lhe permitirá saber quanto lhe vai custar ter um funcionário durante o mês ou ano, já com os respetivos descontos ou faltas das instituições.
Nota: O valor total das remunerações, corresponde à soma de todas as remunerações, e deverá ser calculado em separado. Insira os dados reais na caixa de texto e clique em Calcular.
2º - Simulador de Salário: Esta ferramenta lhe permitirá saber o valor total do seu salário mensal, já com os respetivos descontos das instituições, sem que seja necessário estar vinculado à uma empresa.
Nota: Neste segundo simulador, qualquer pessoa, mesmo que esteja desempregada poderá usar para fazer a simulação de um futuro salário.
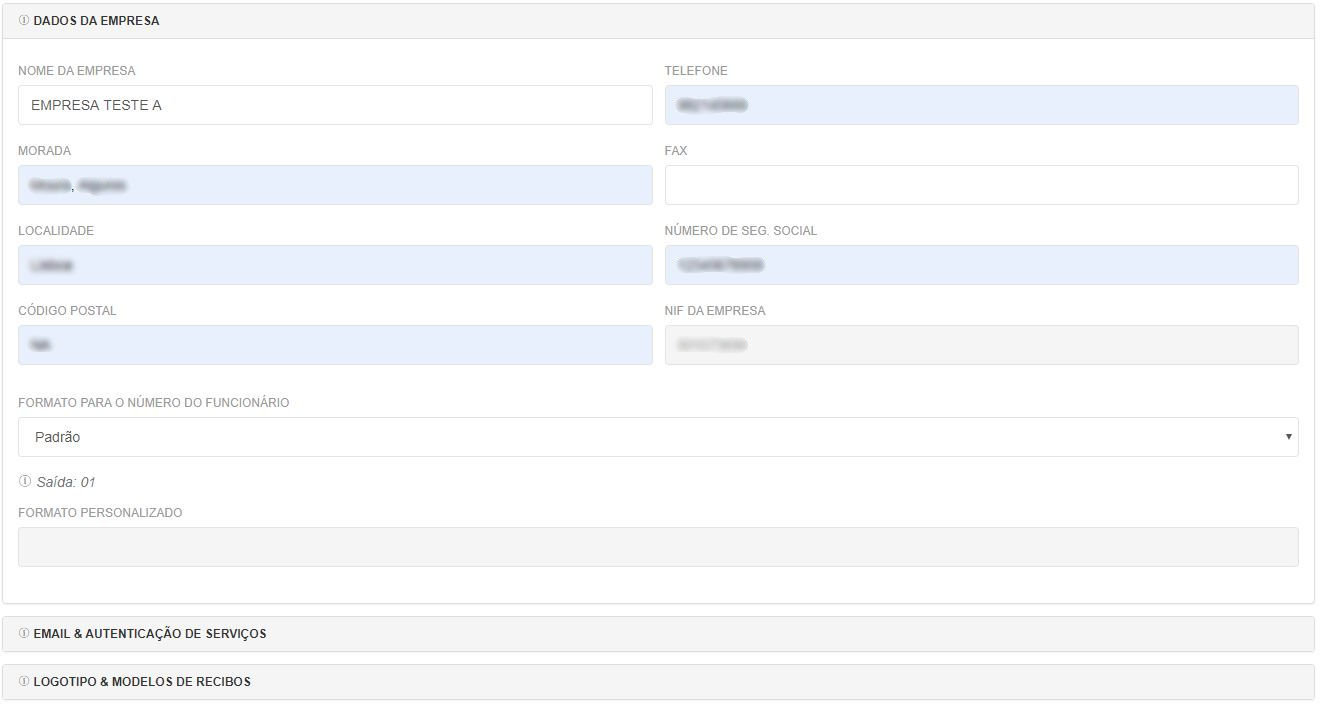
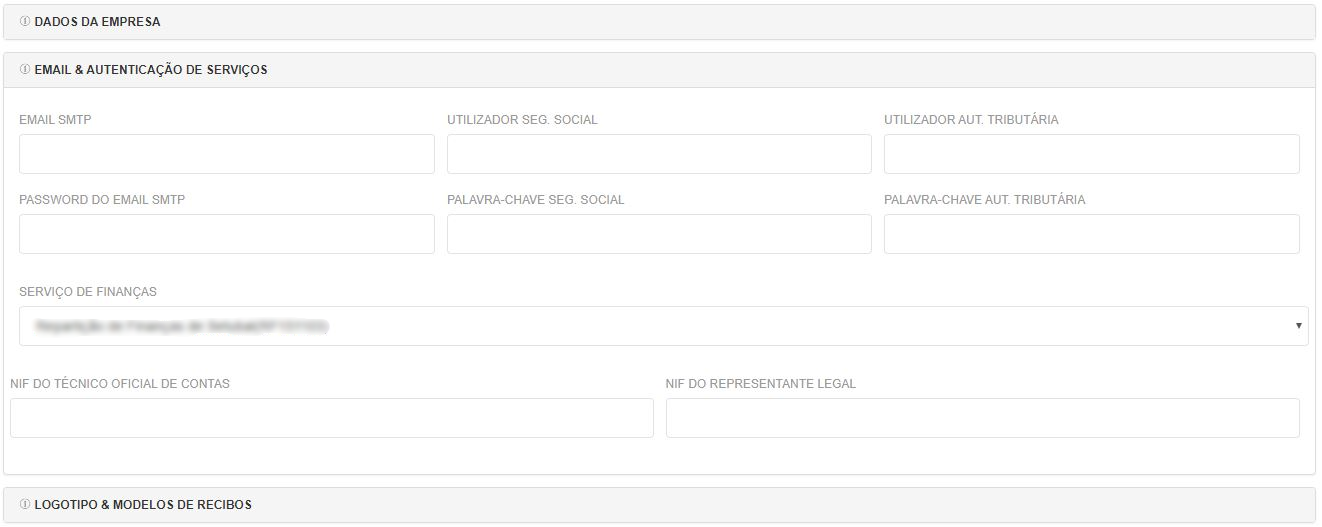
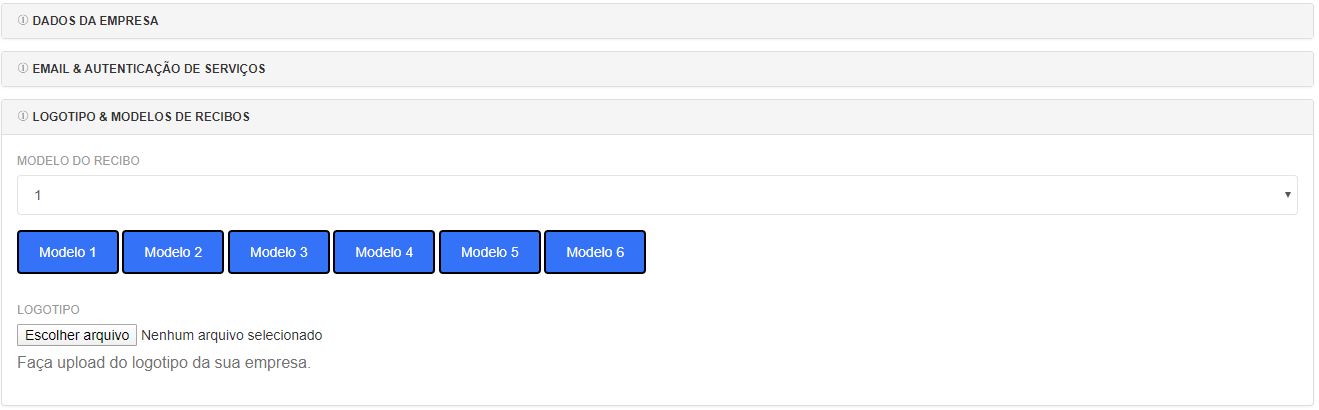
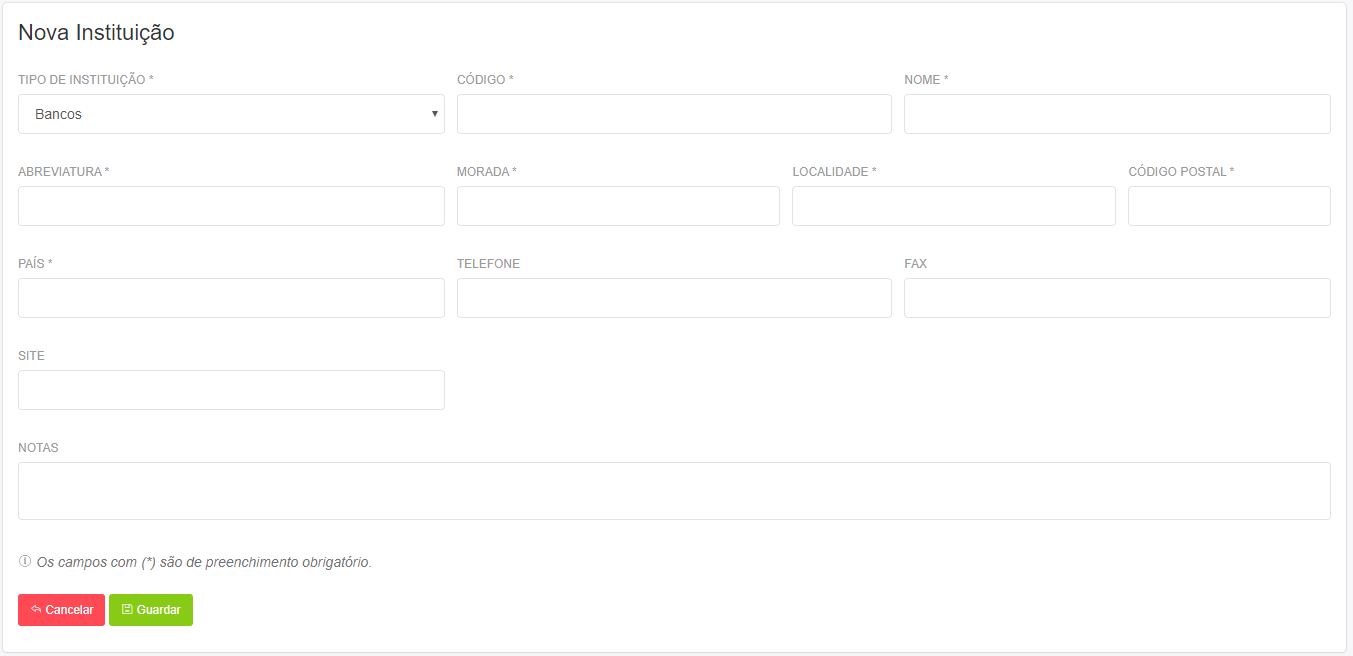
 Campos a preencher:
Campos a preencher:
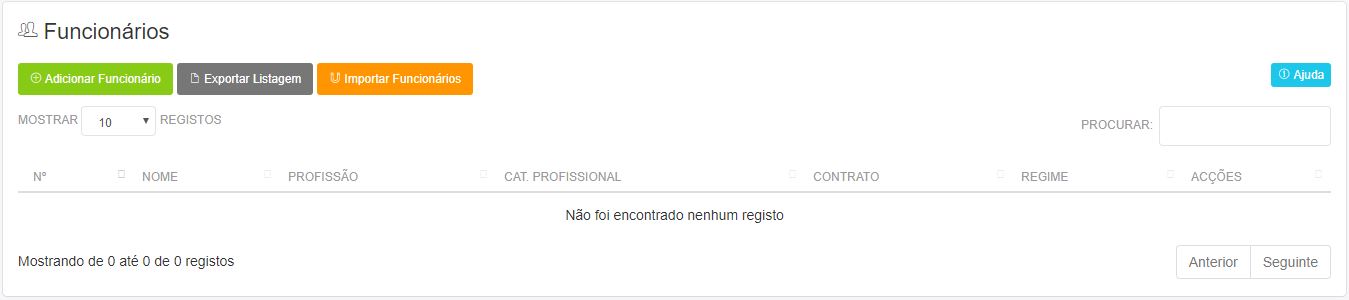
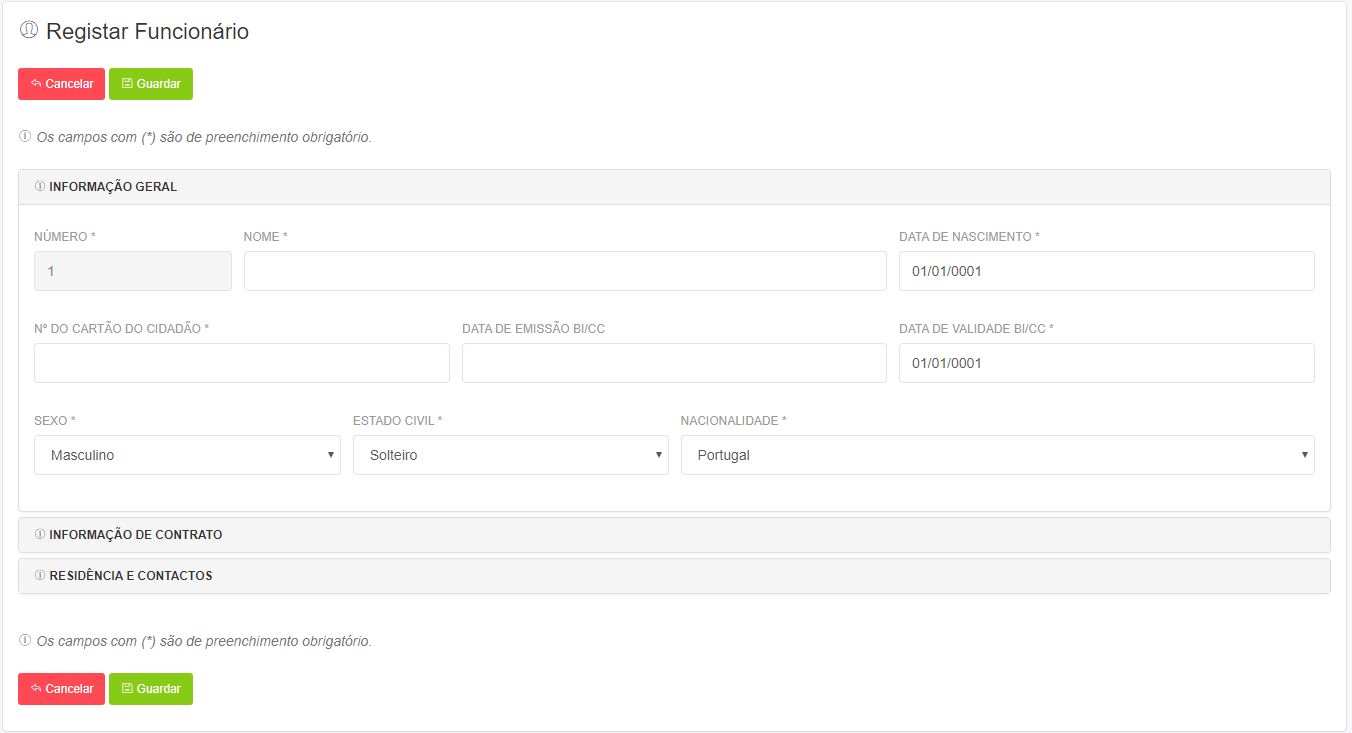
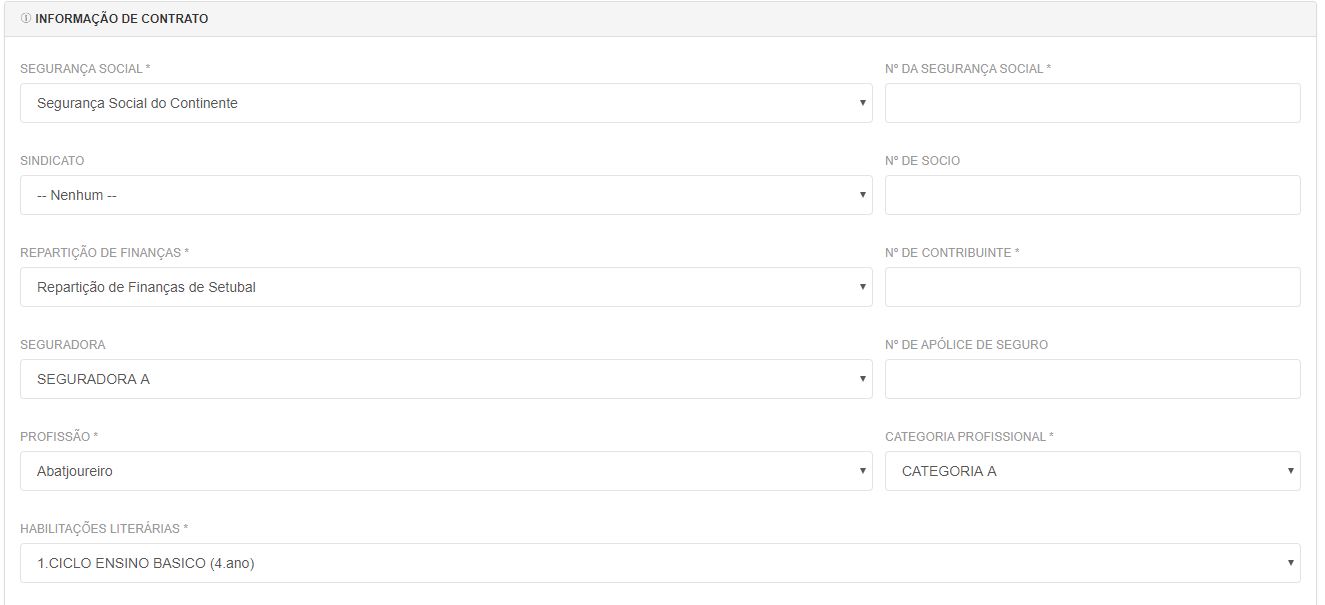
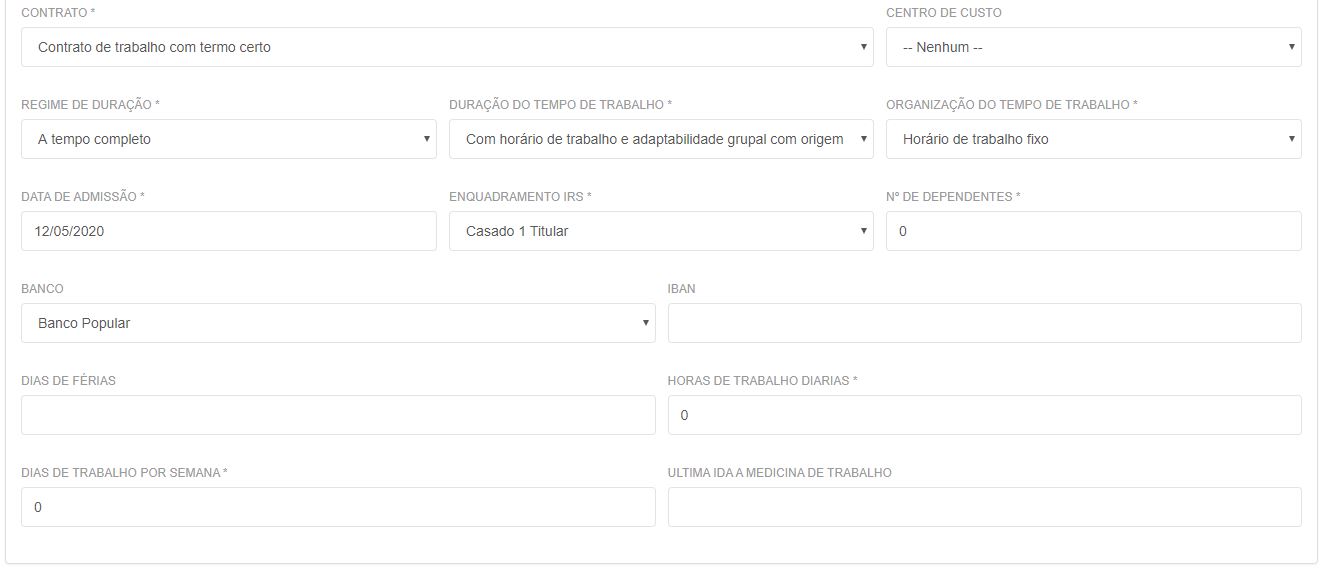
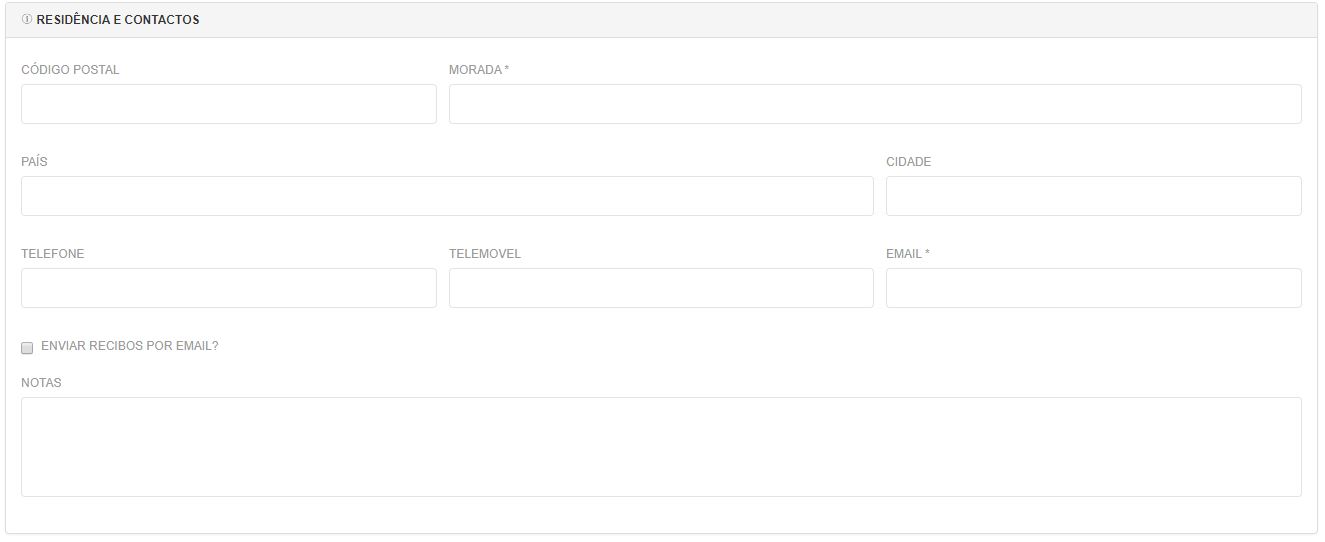
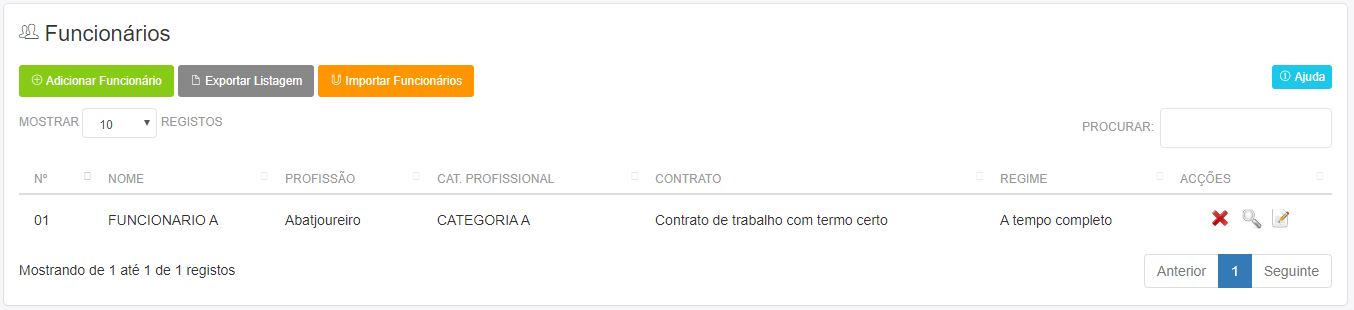
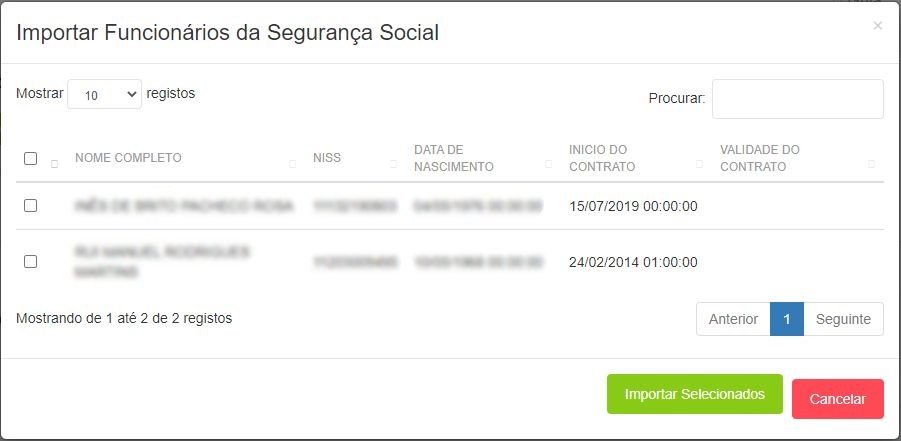
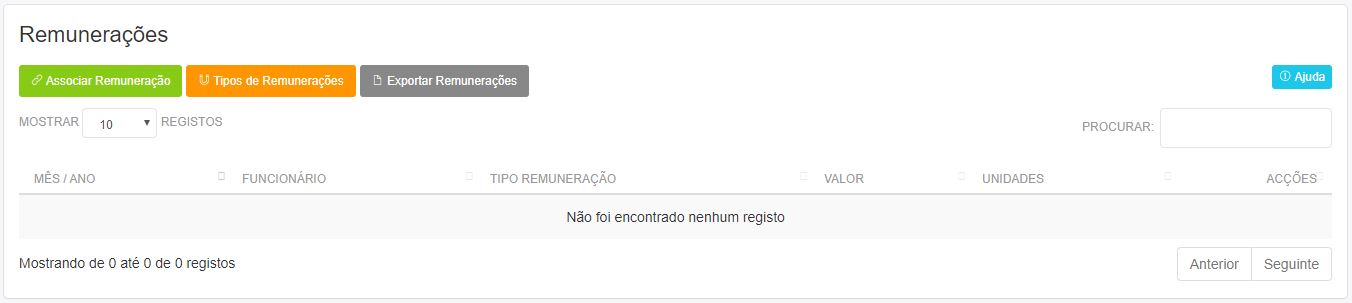
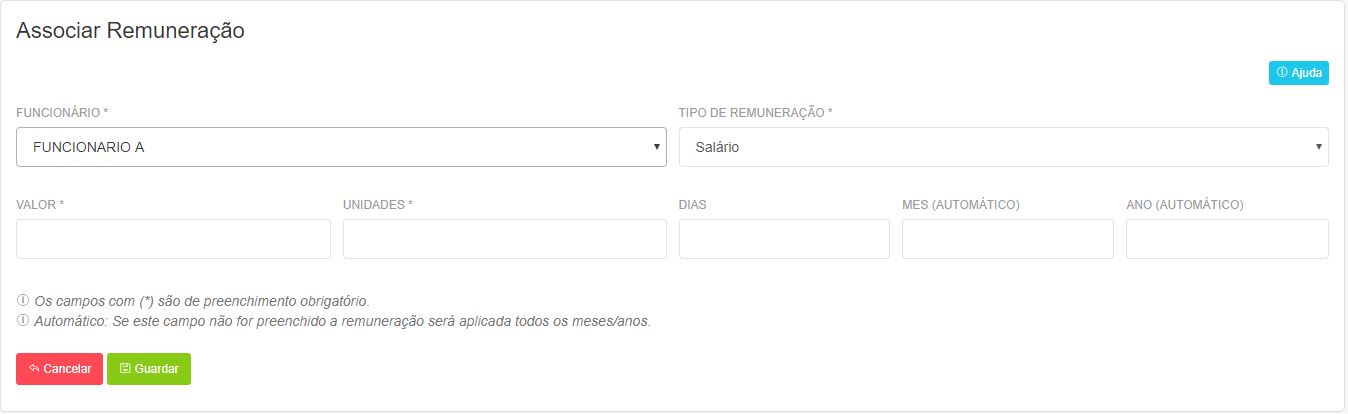
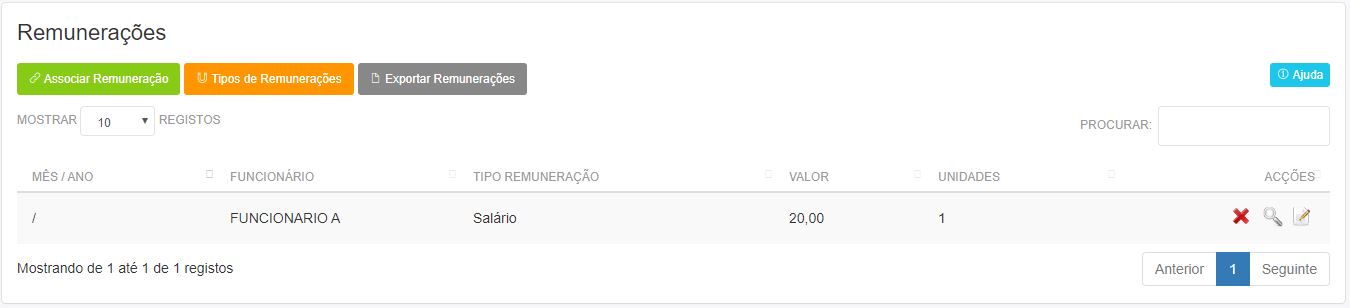
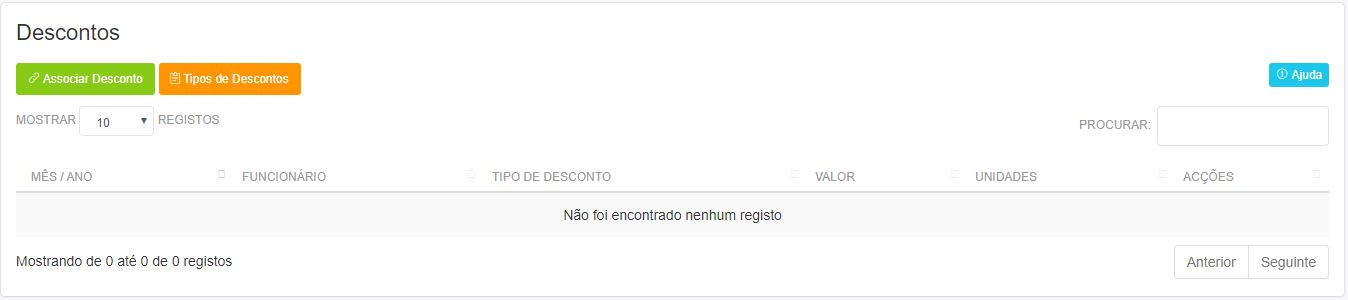
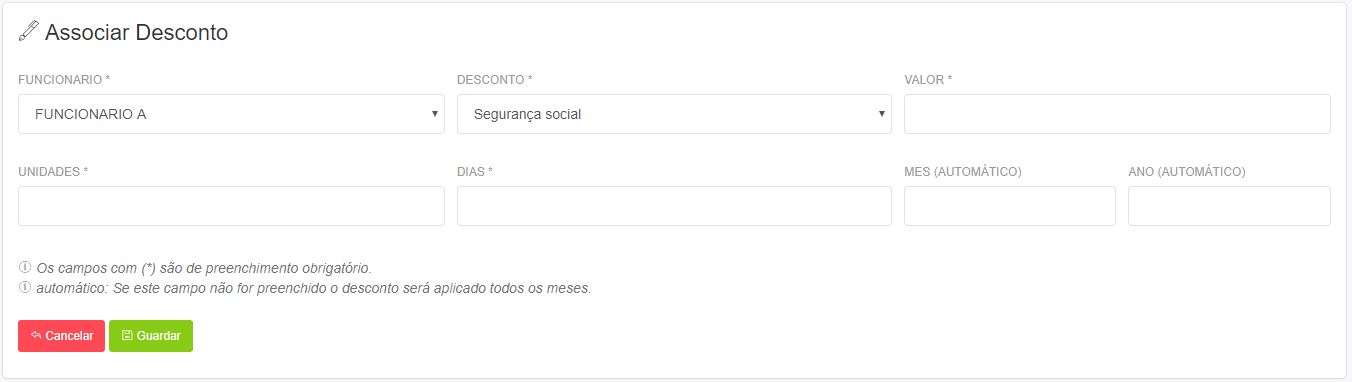
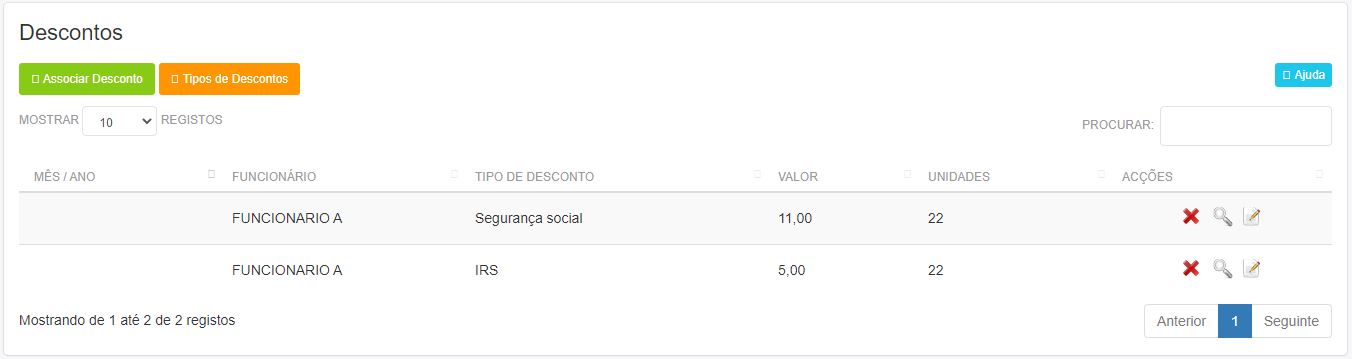
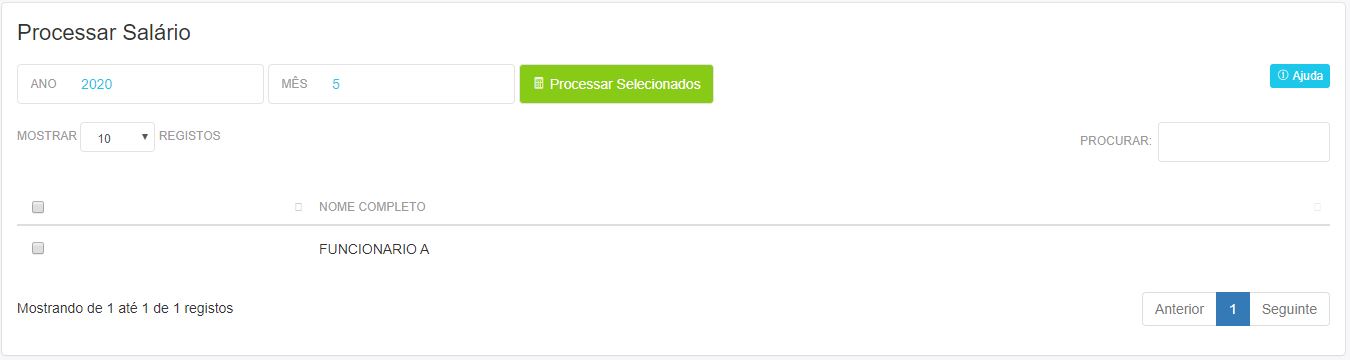
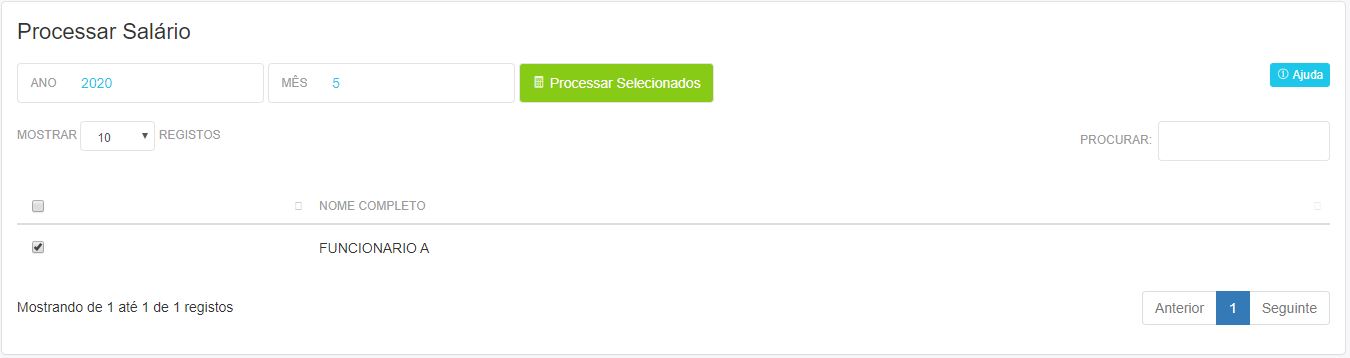

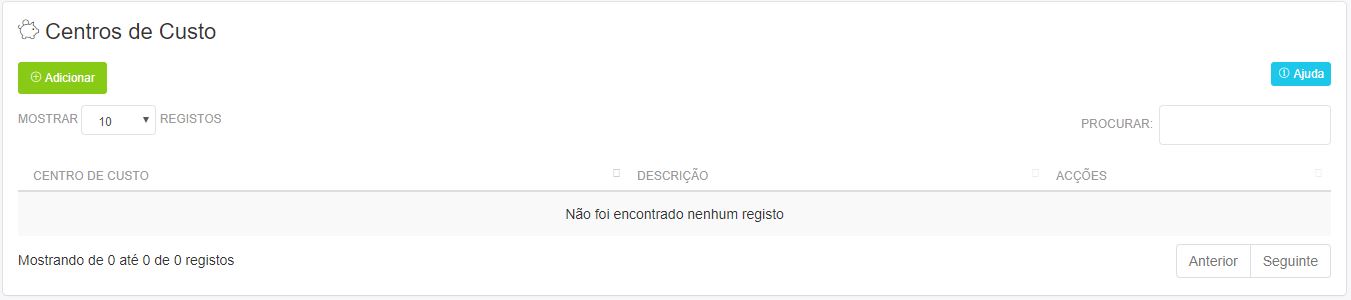
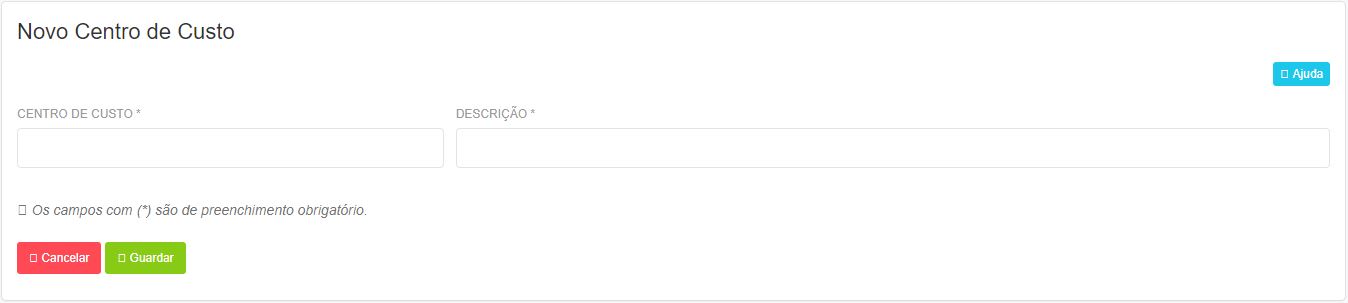
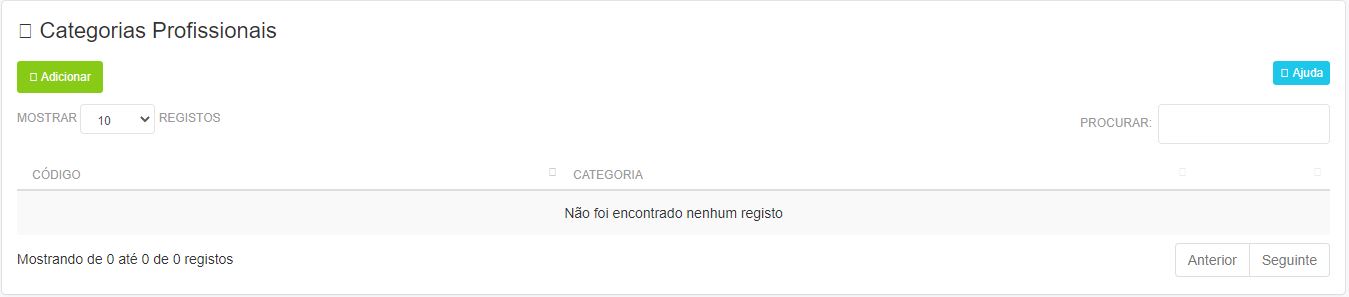
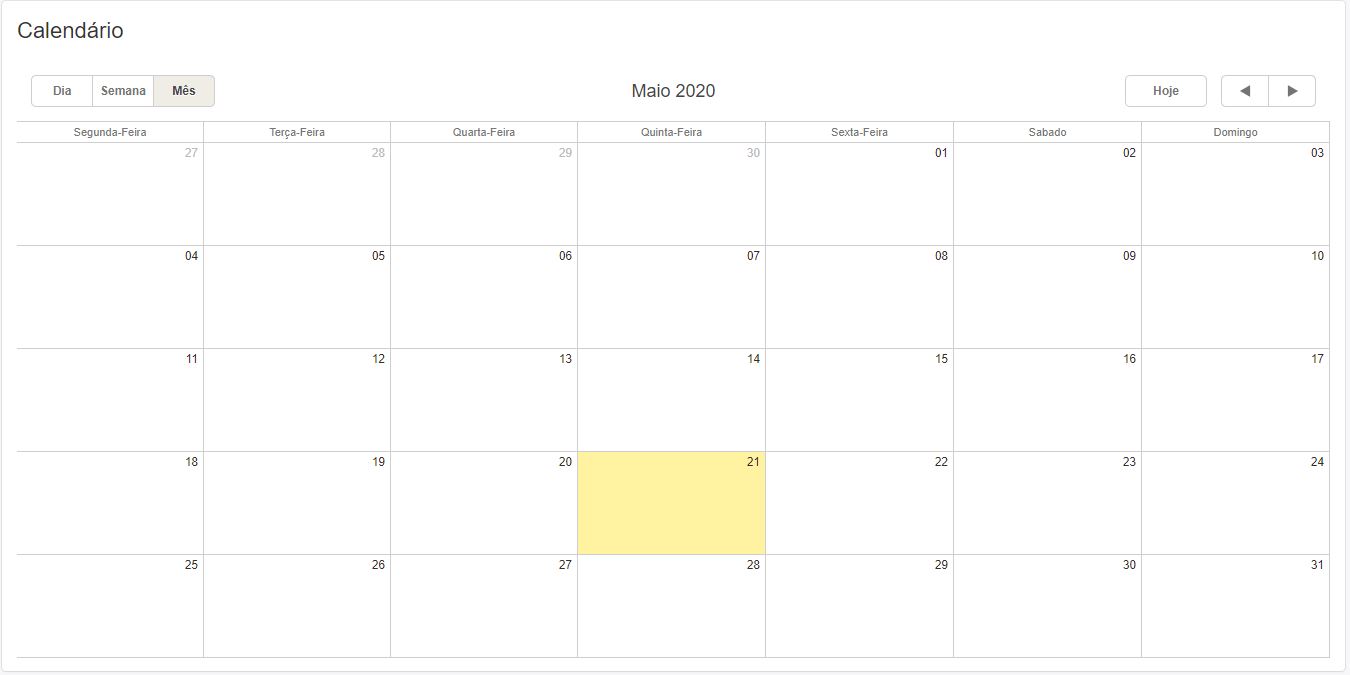

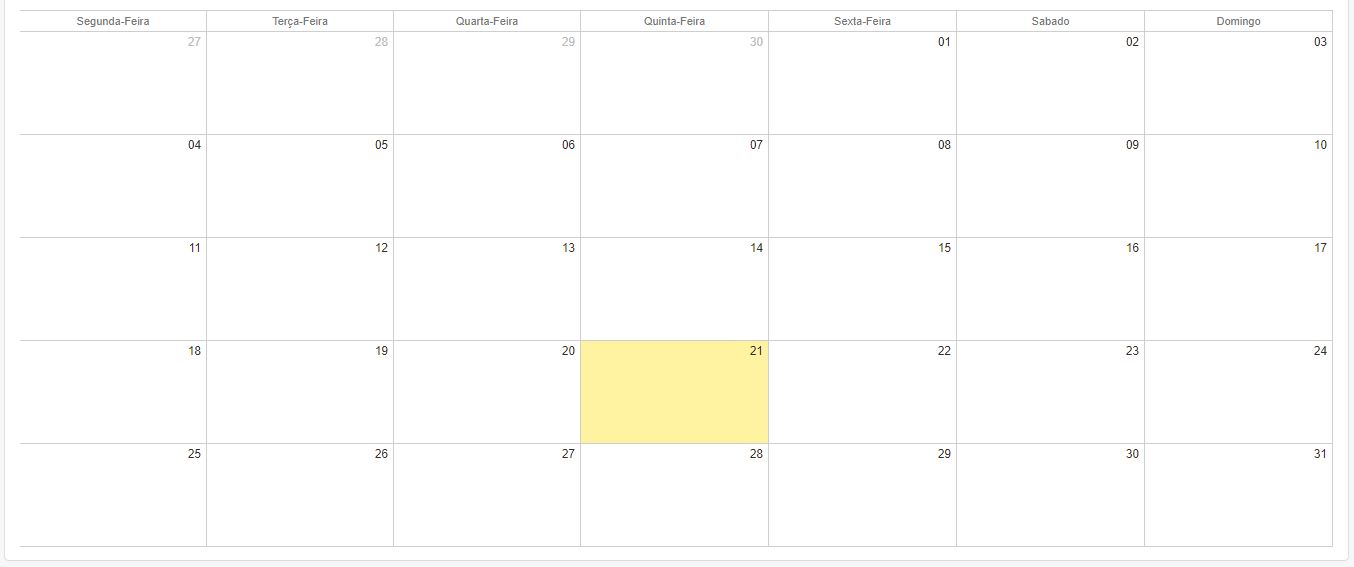
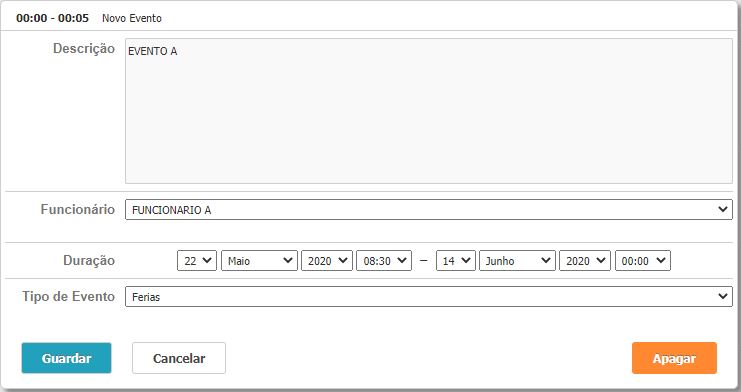
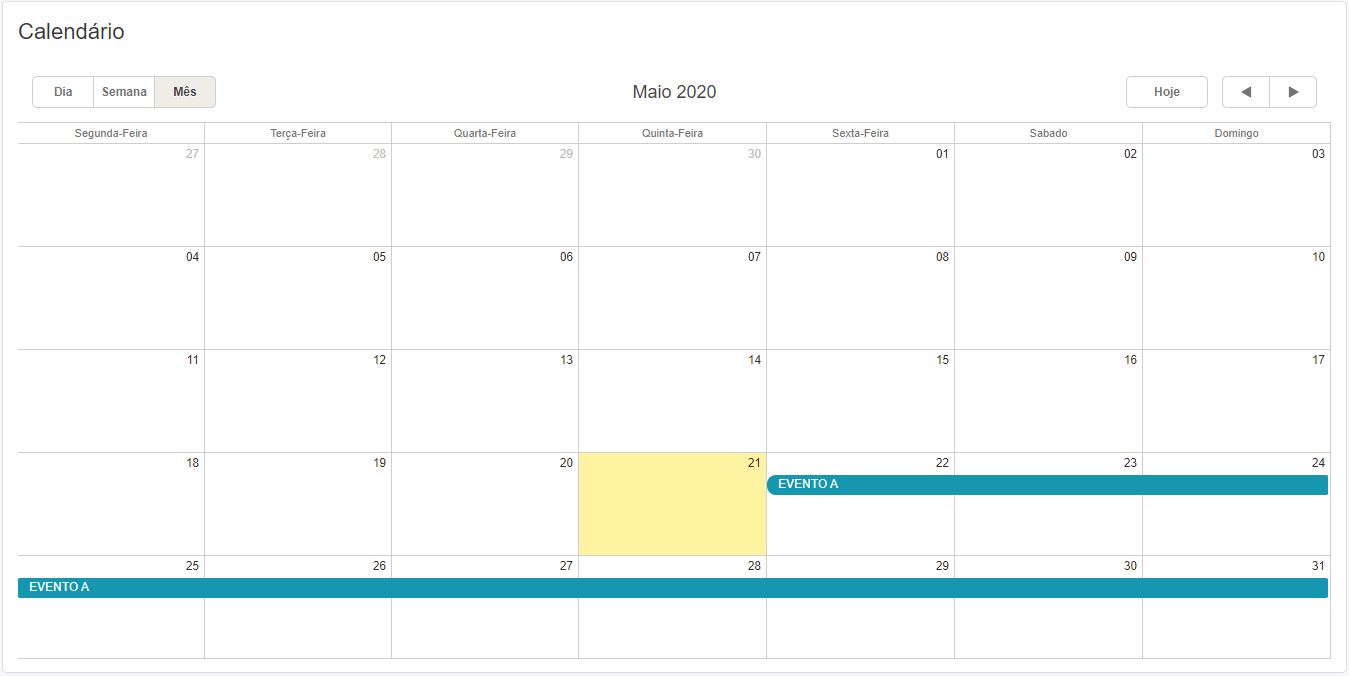



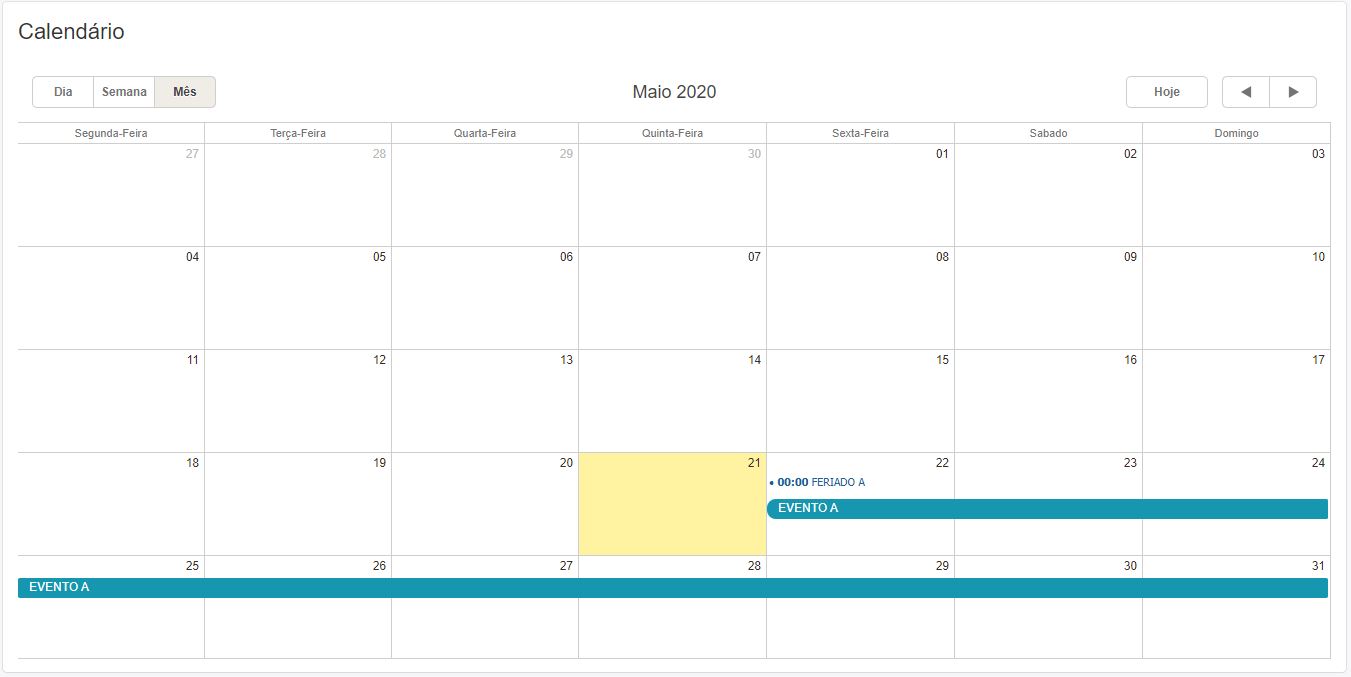
Ou use a sua conta de: